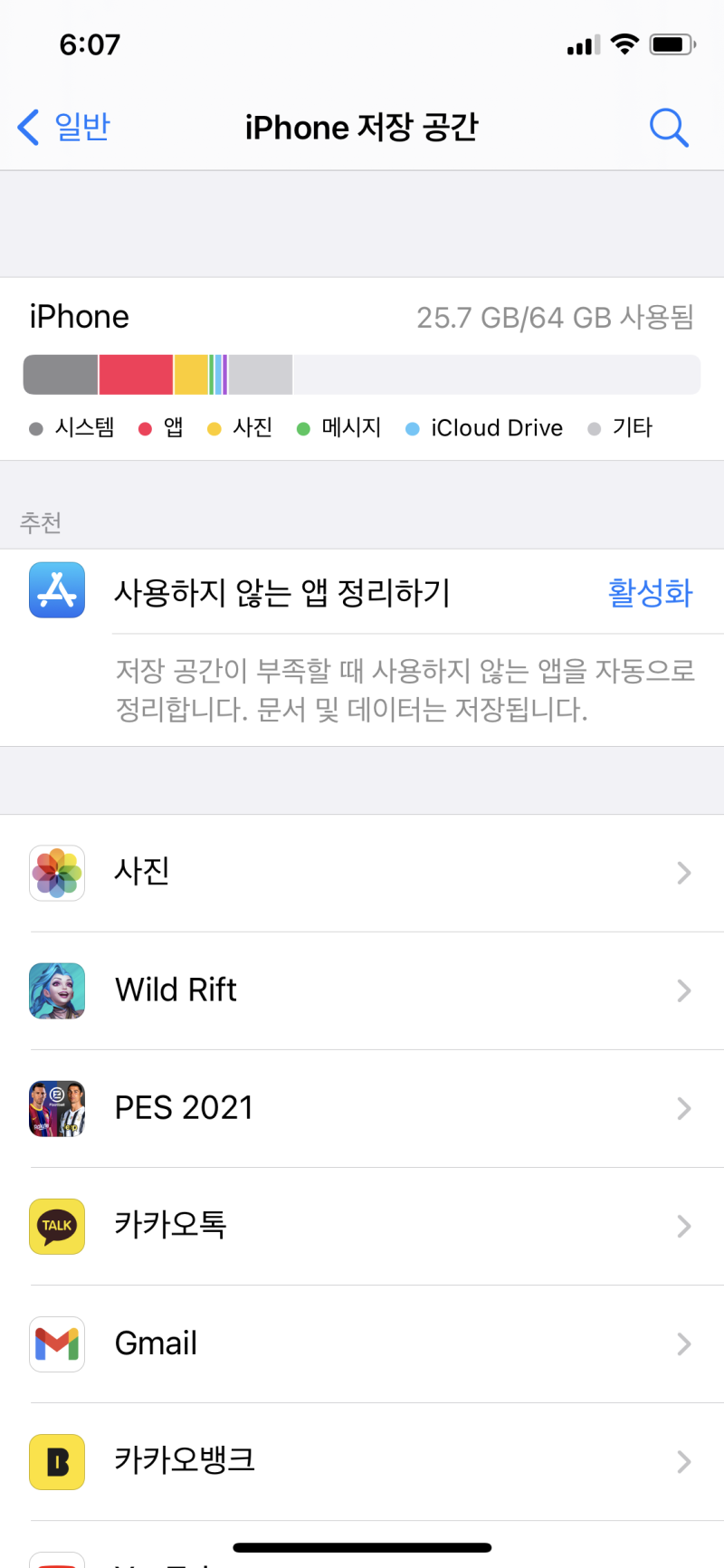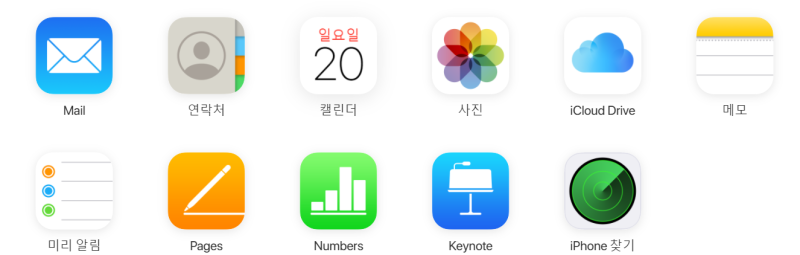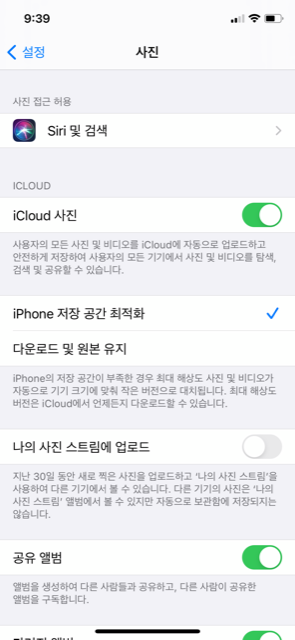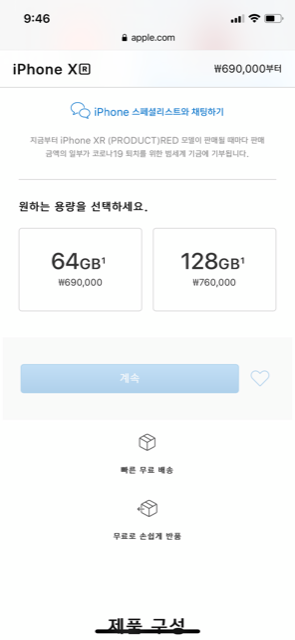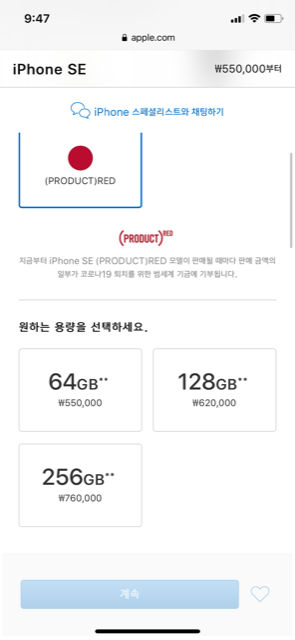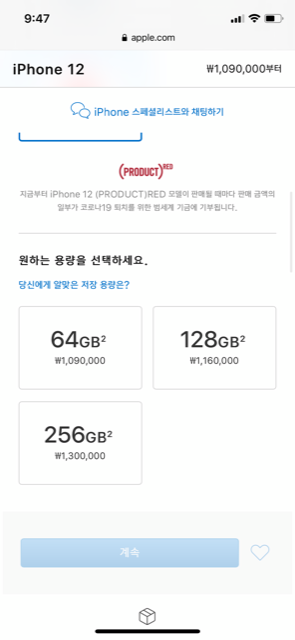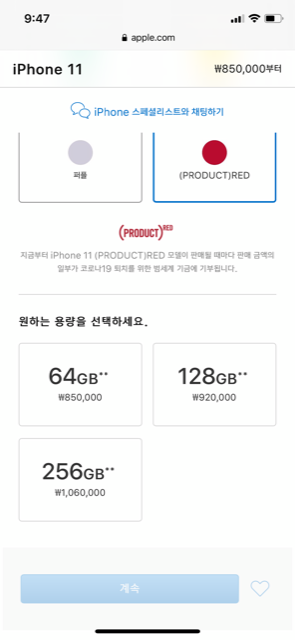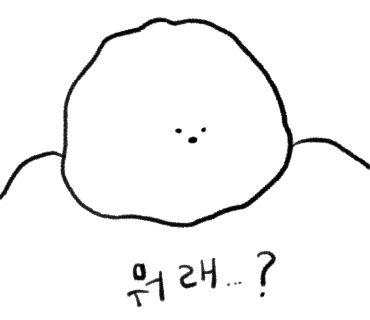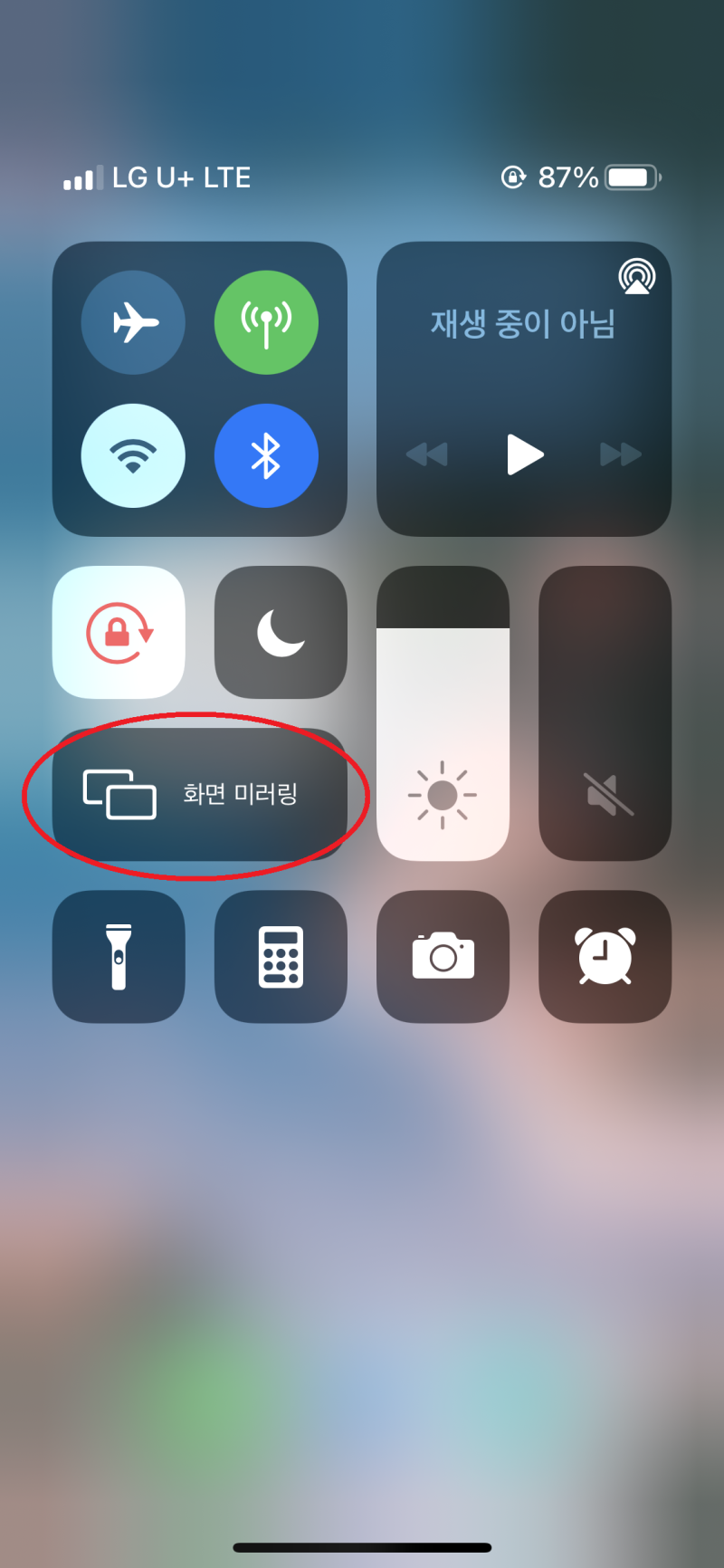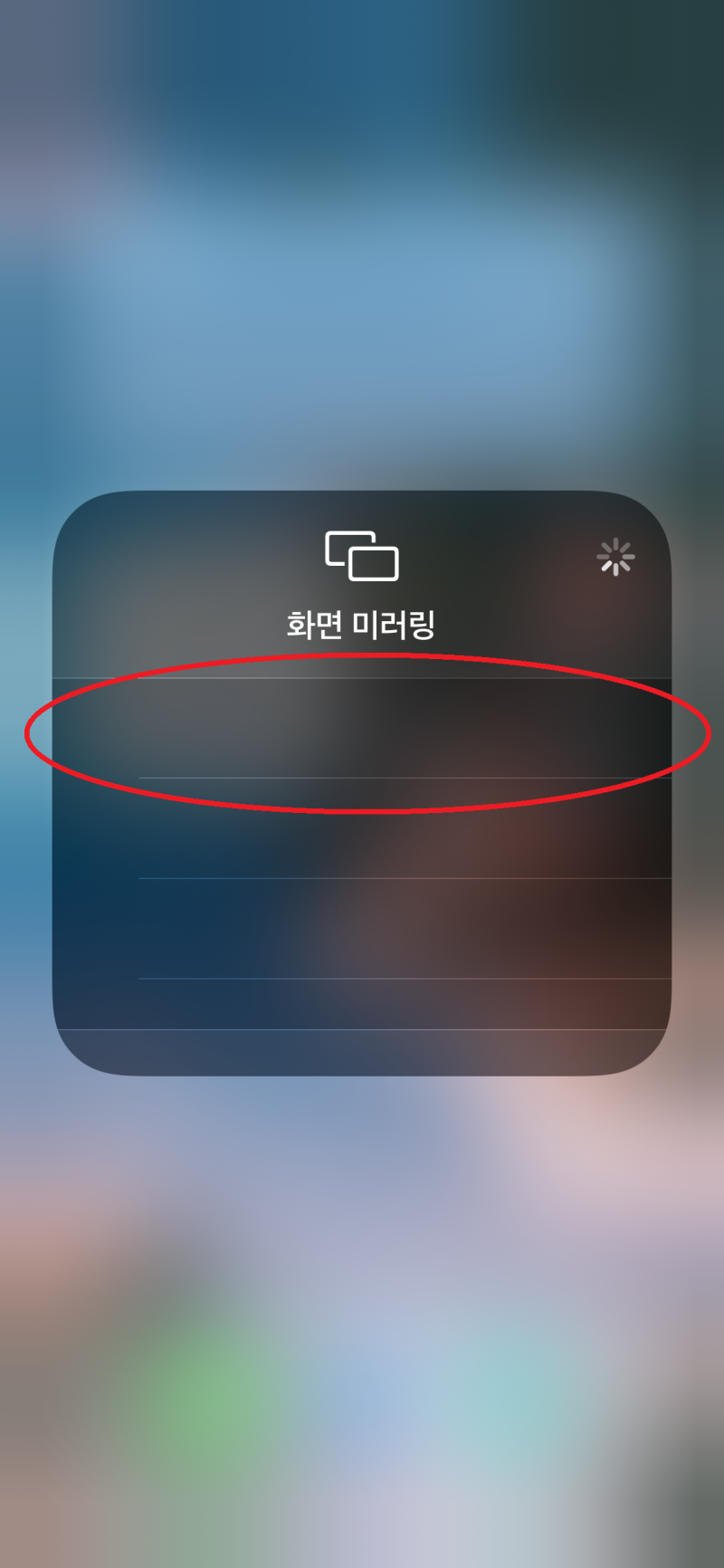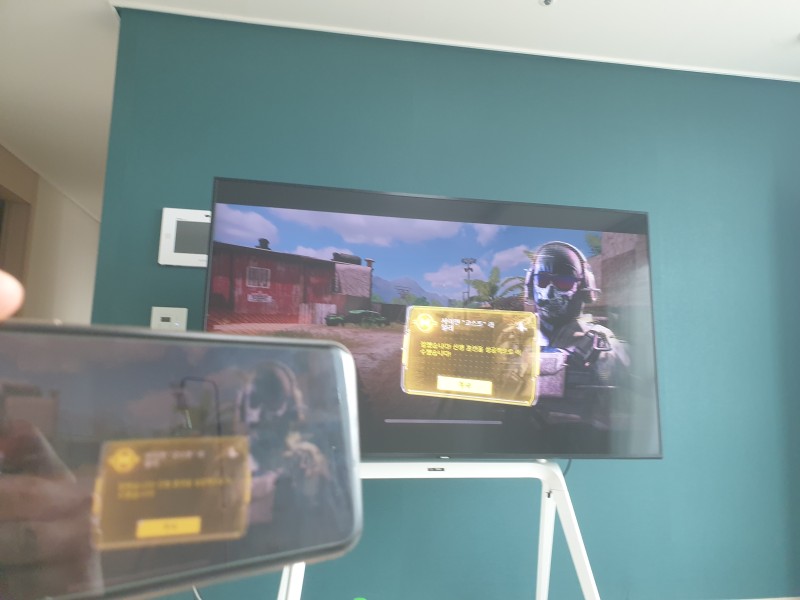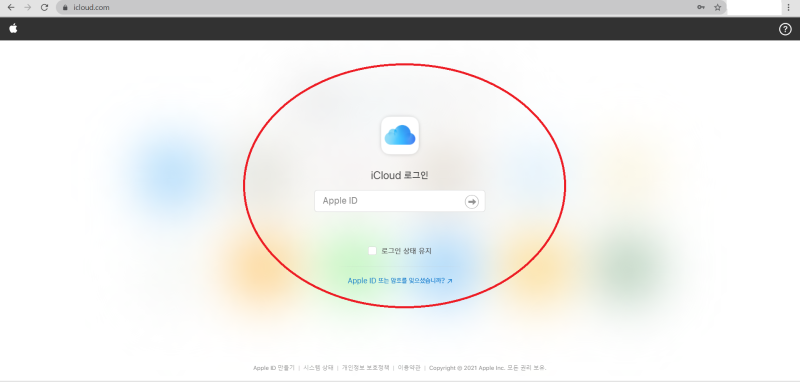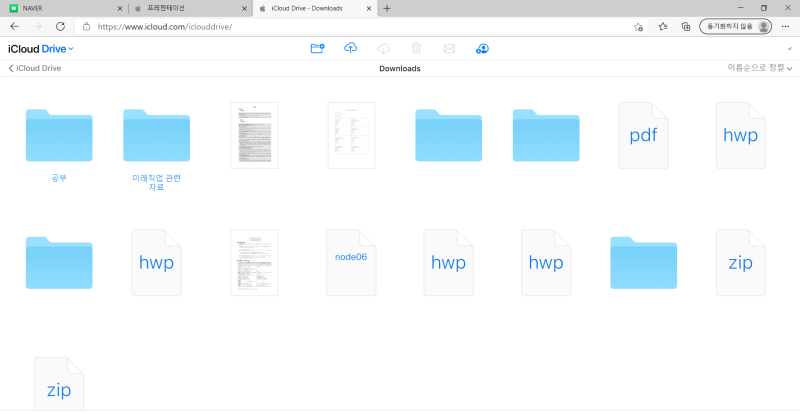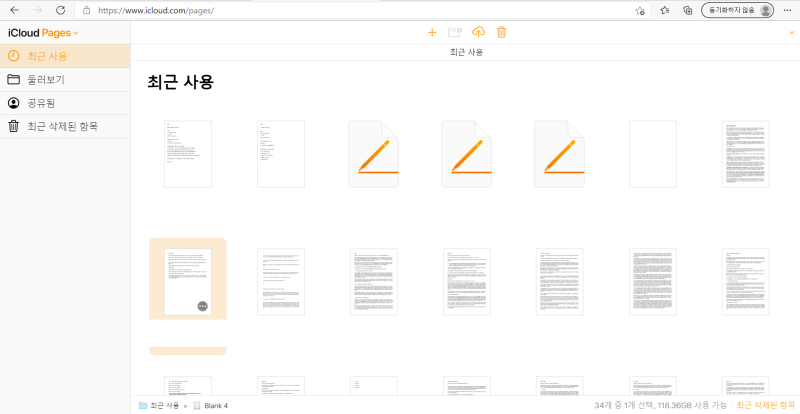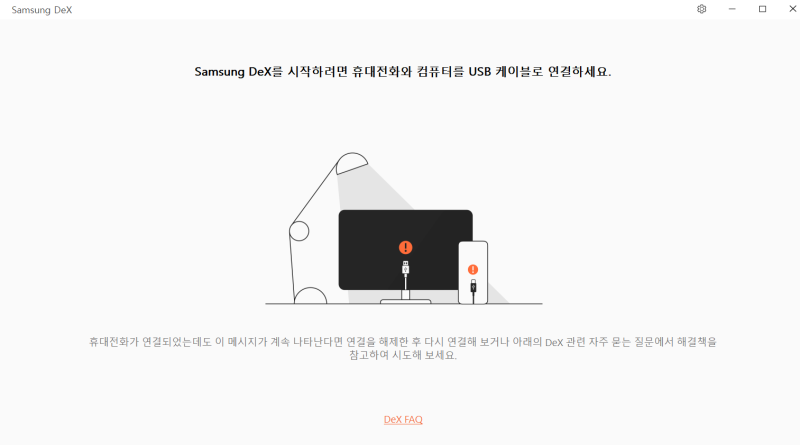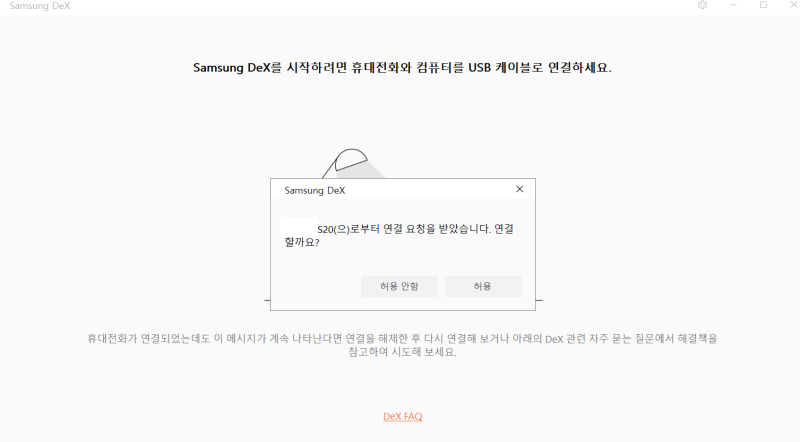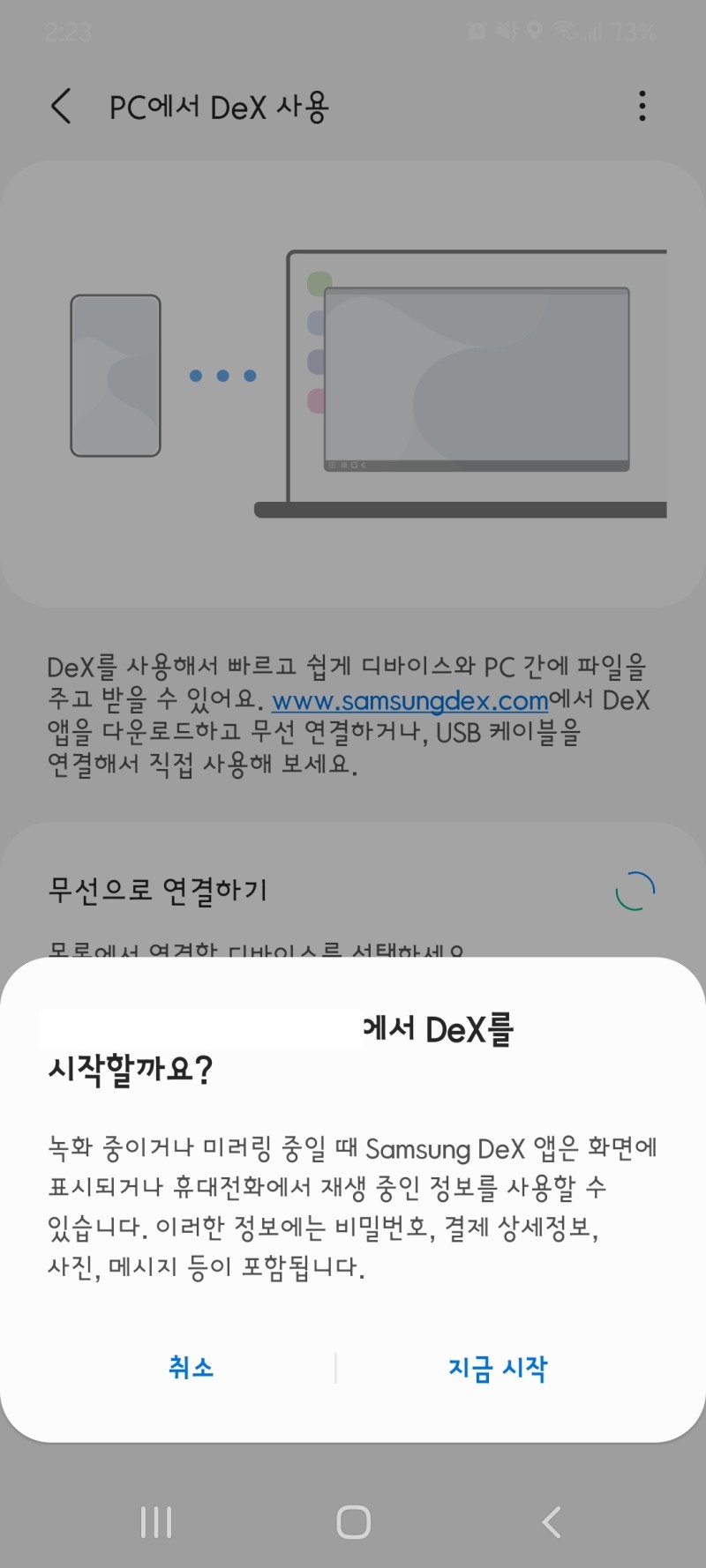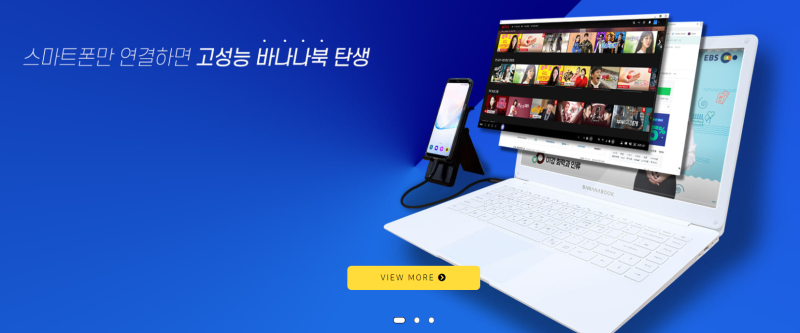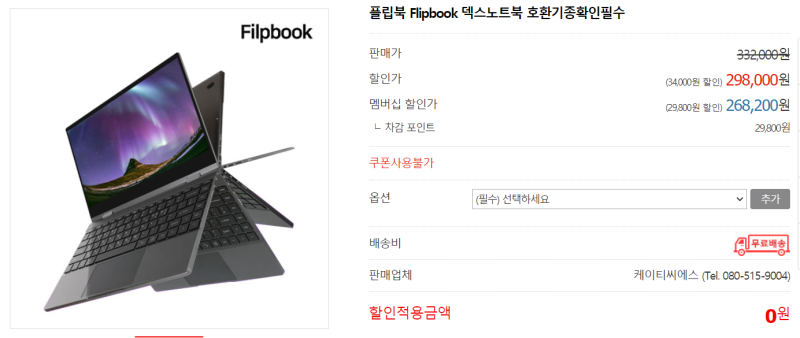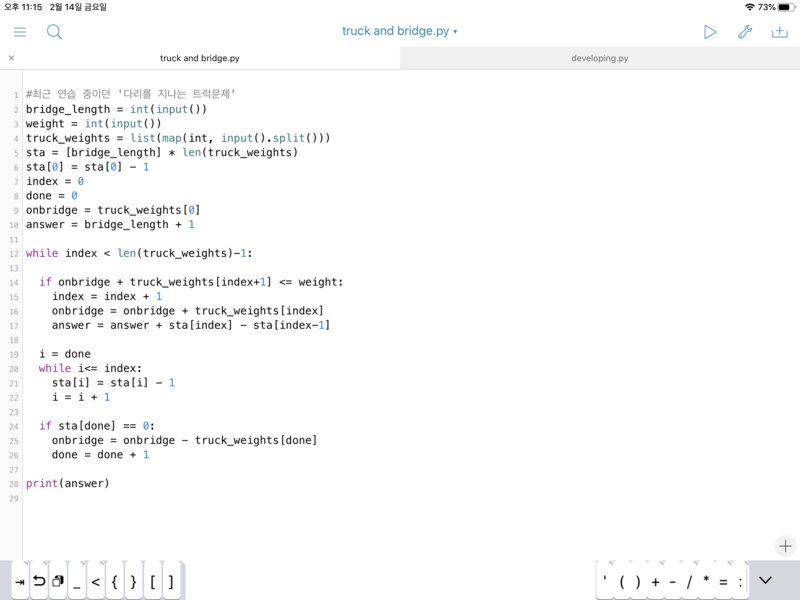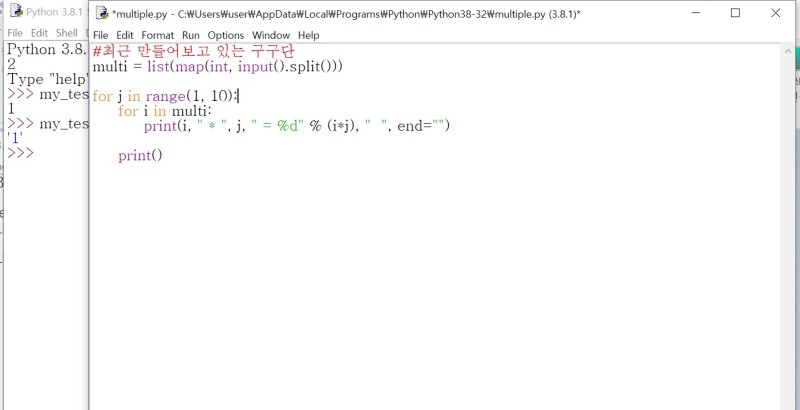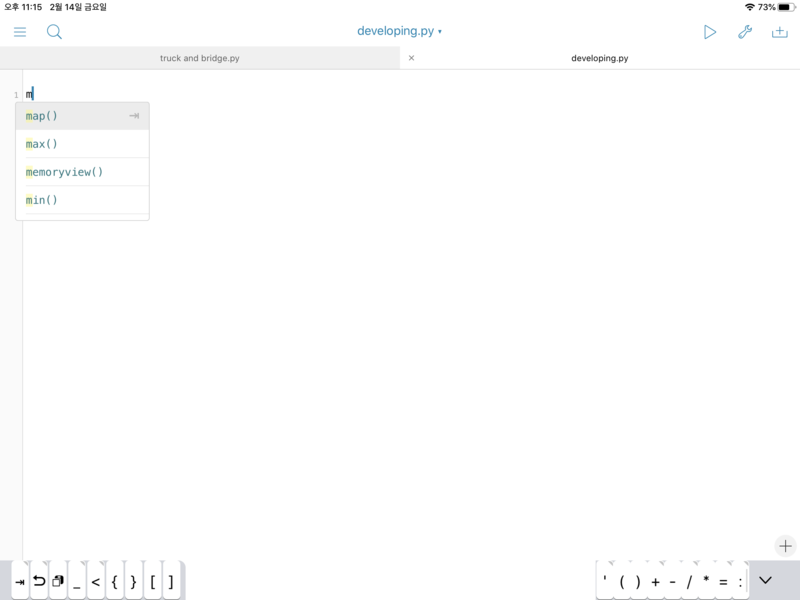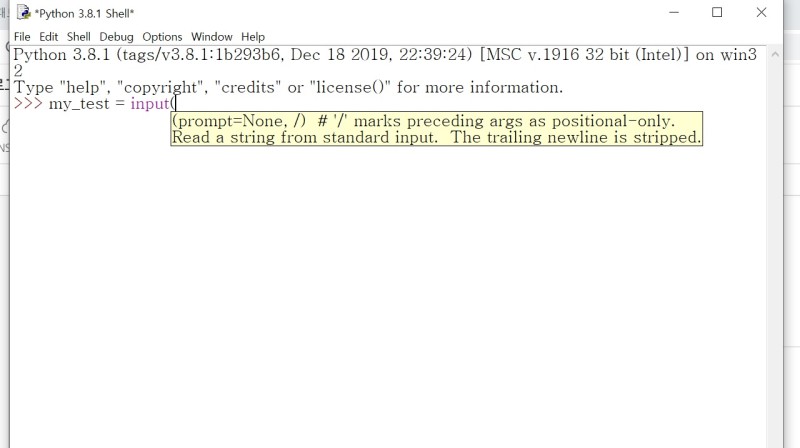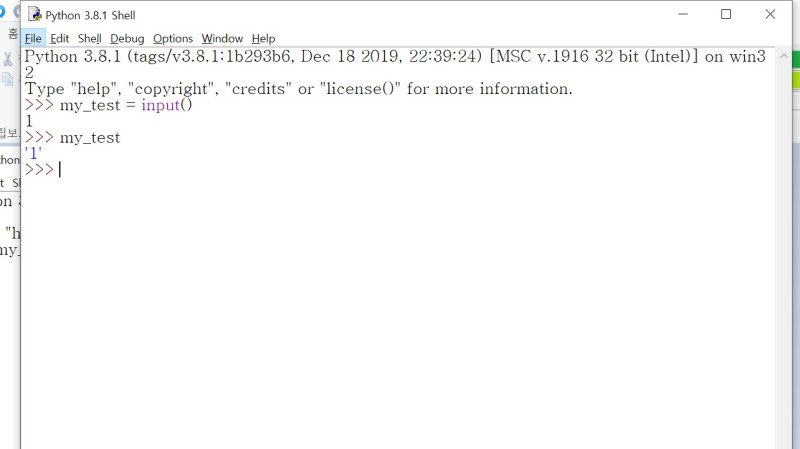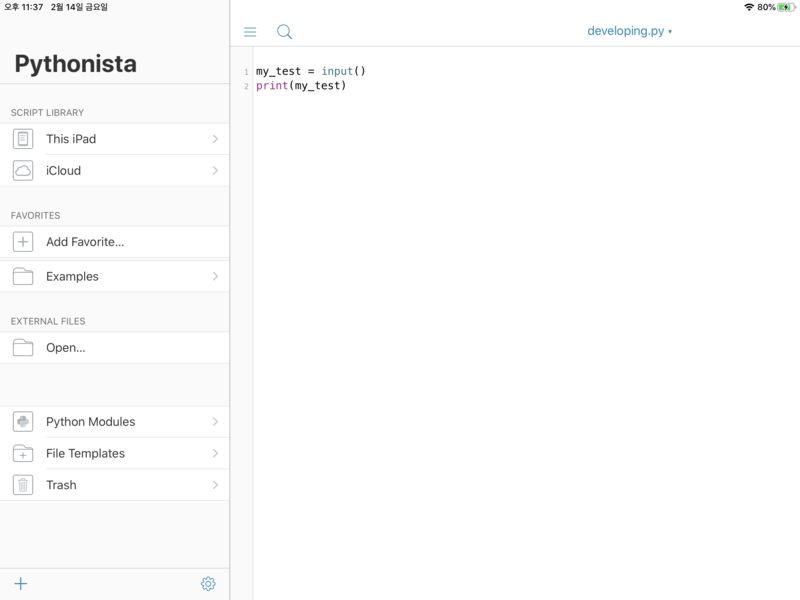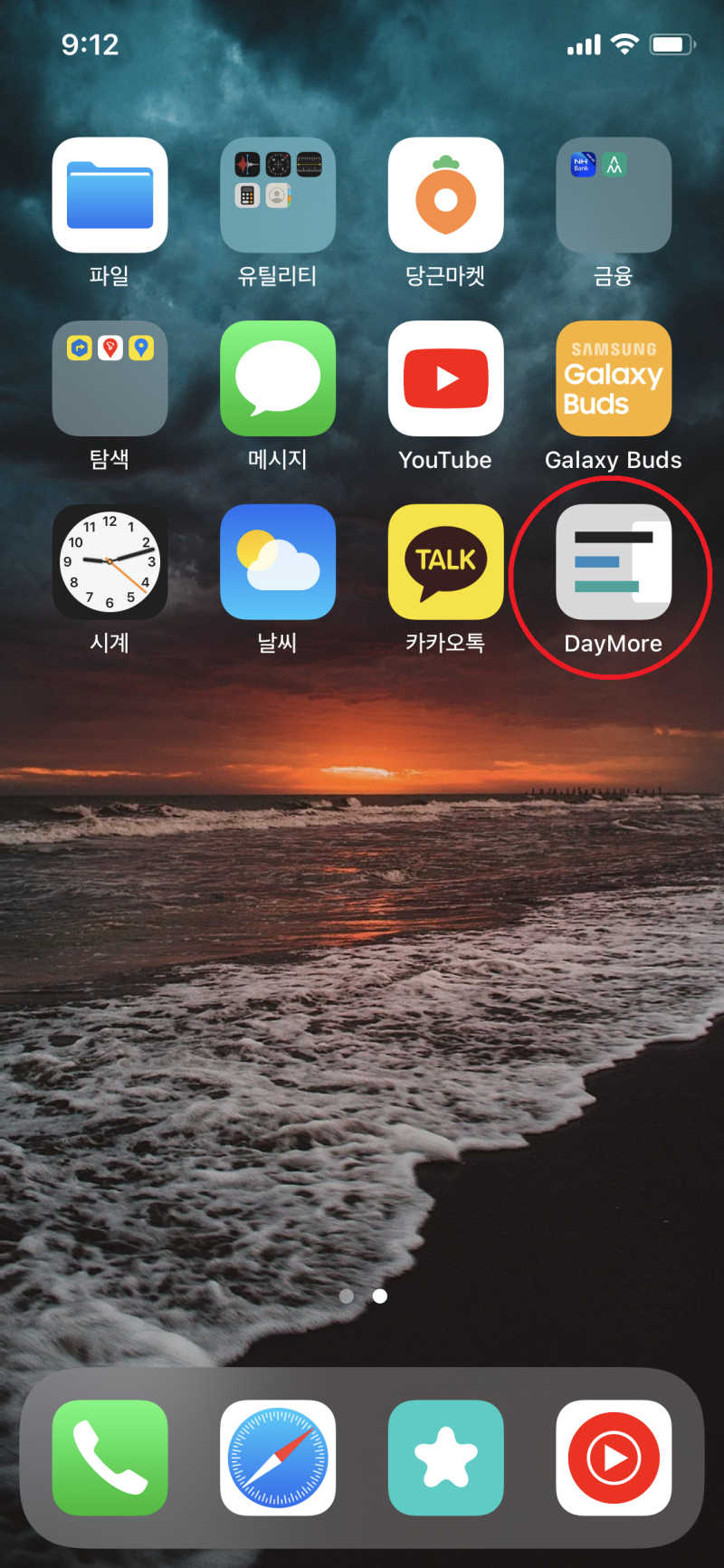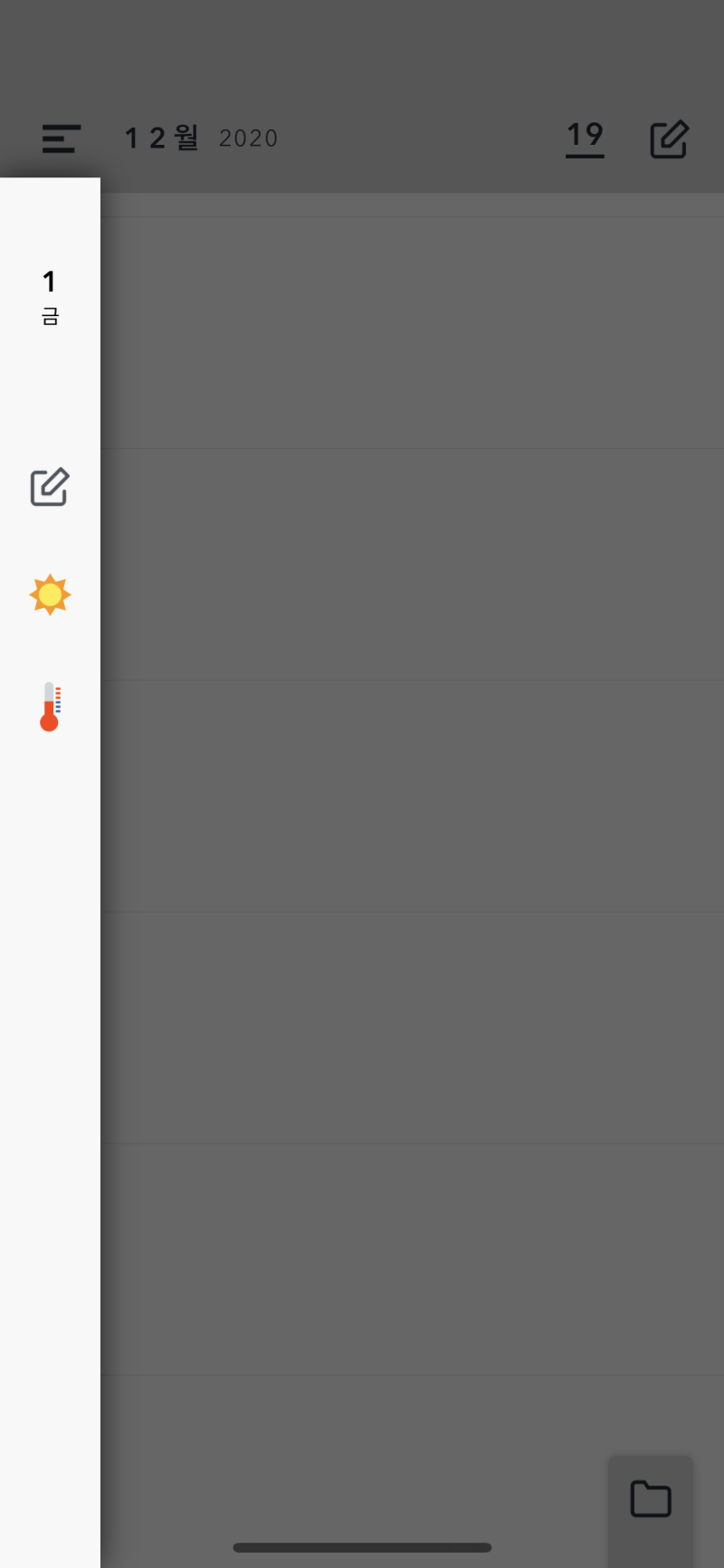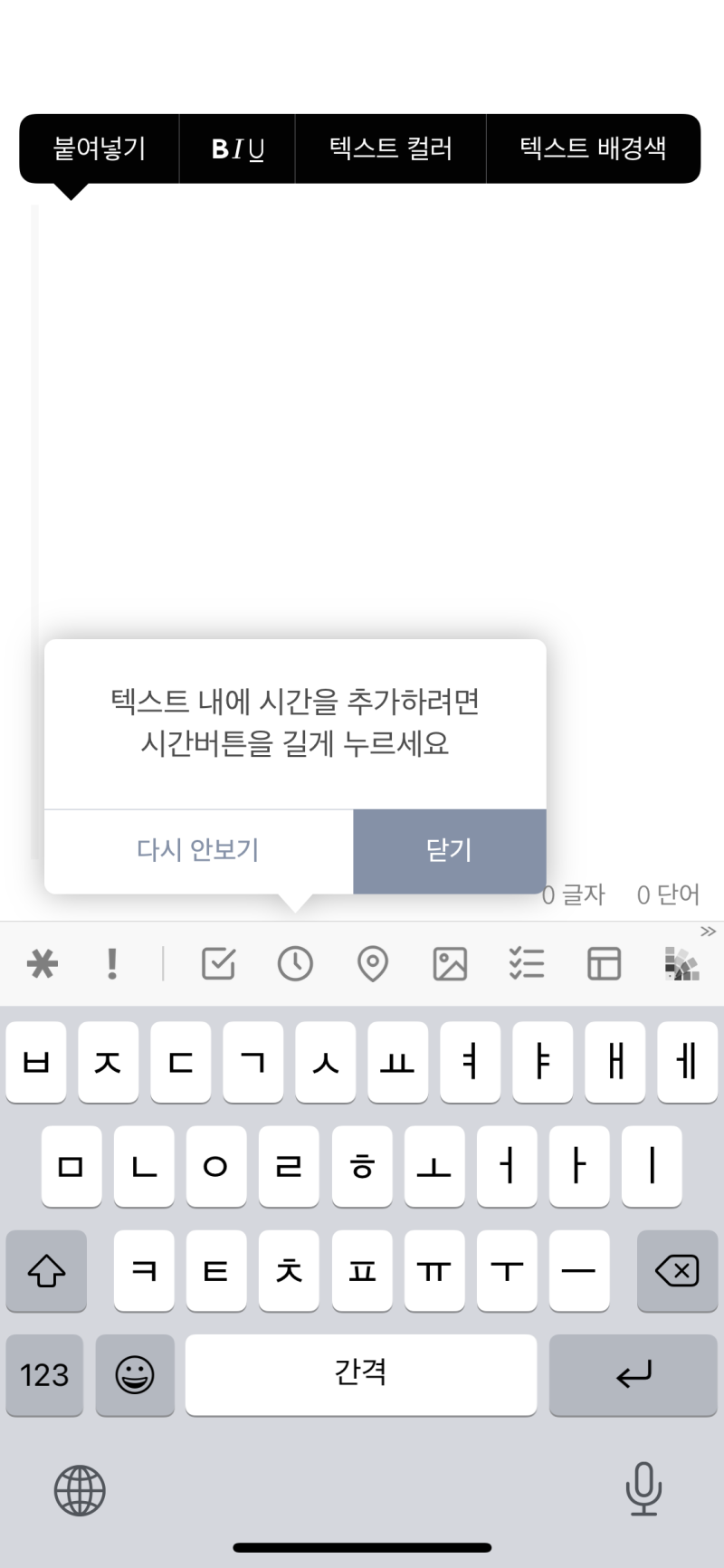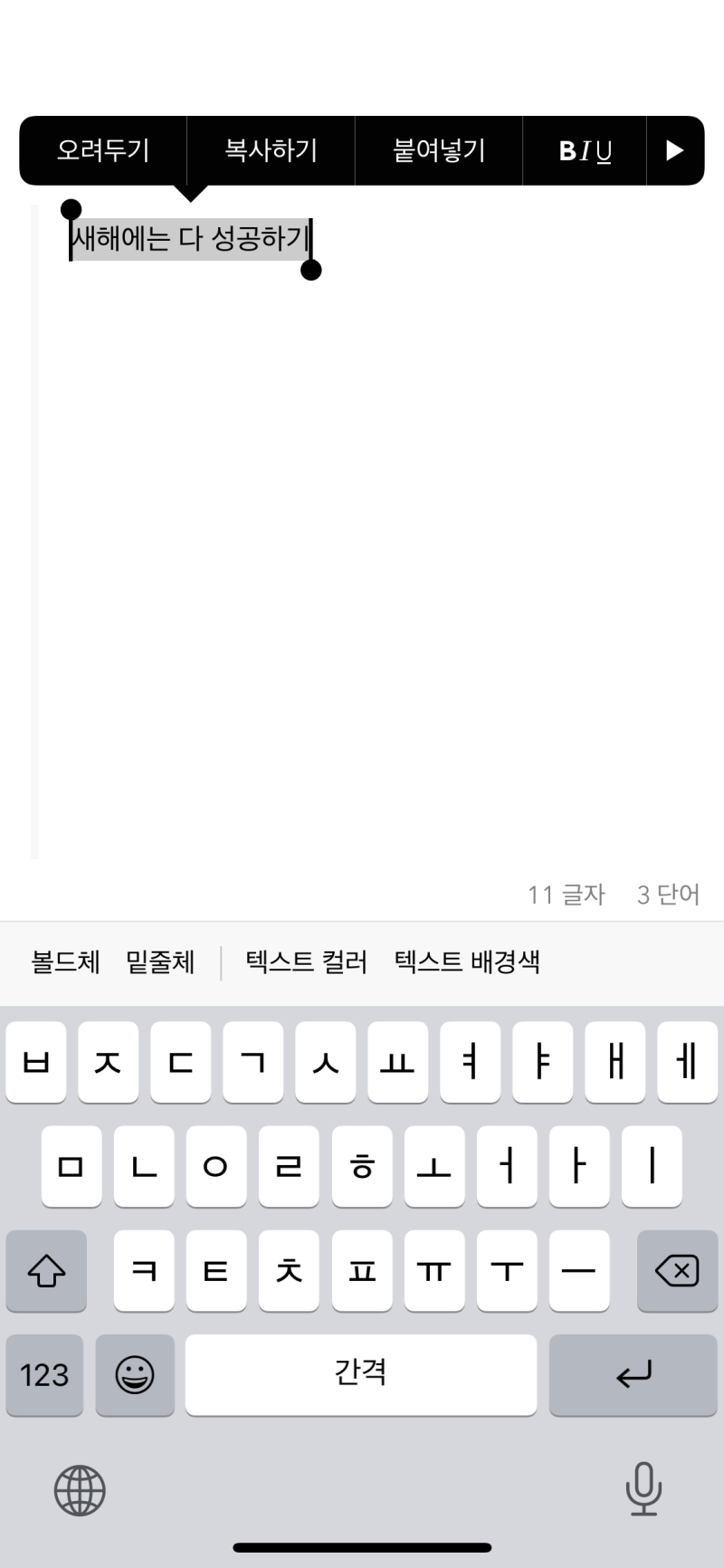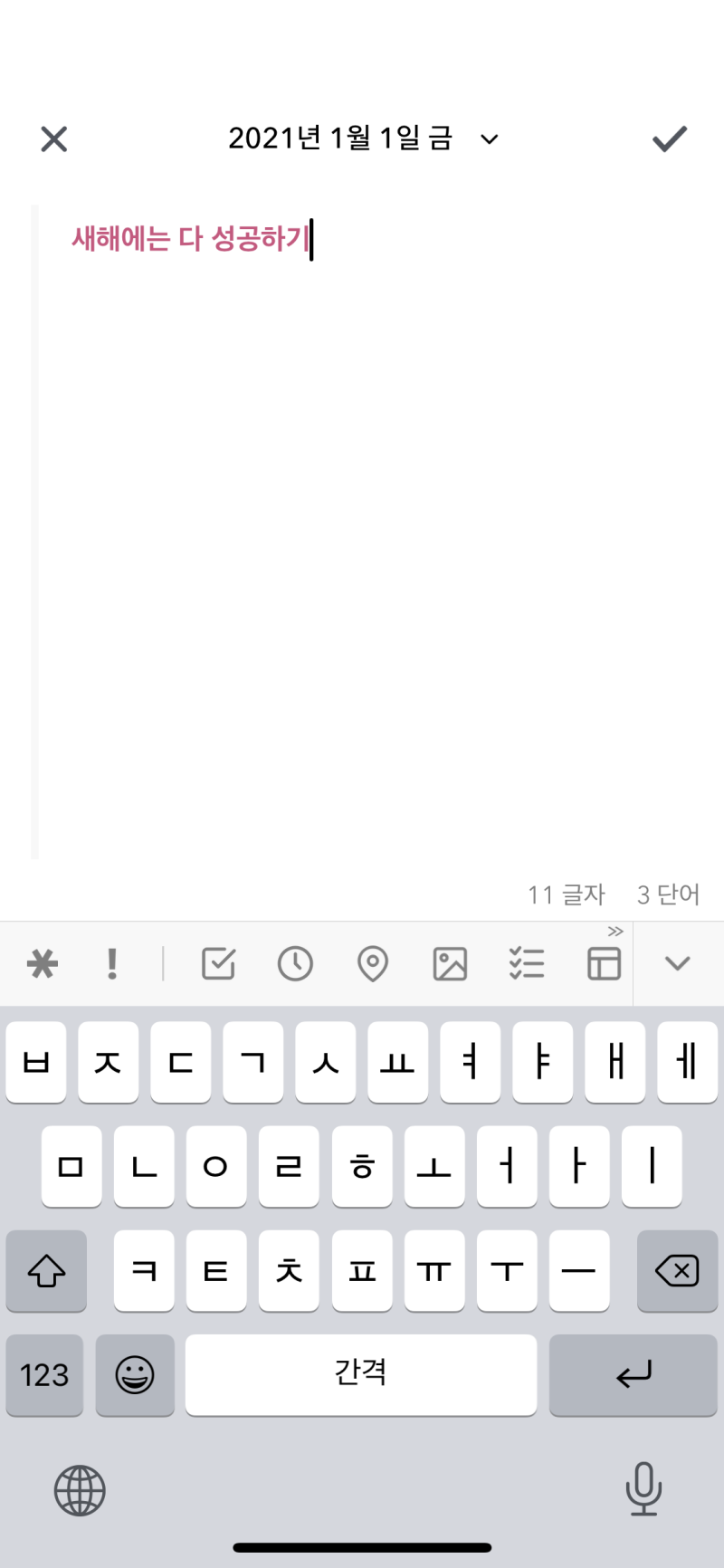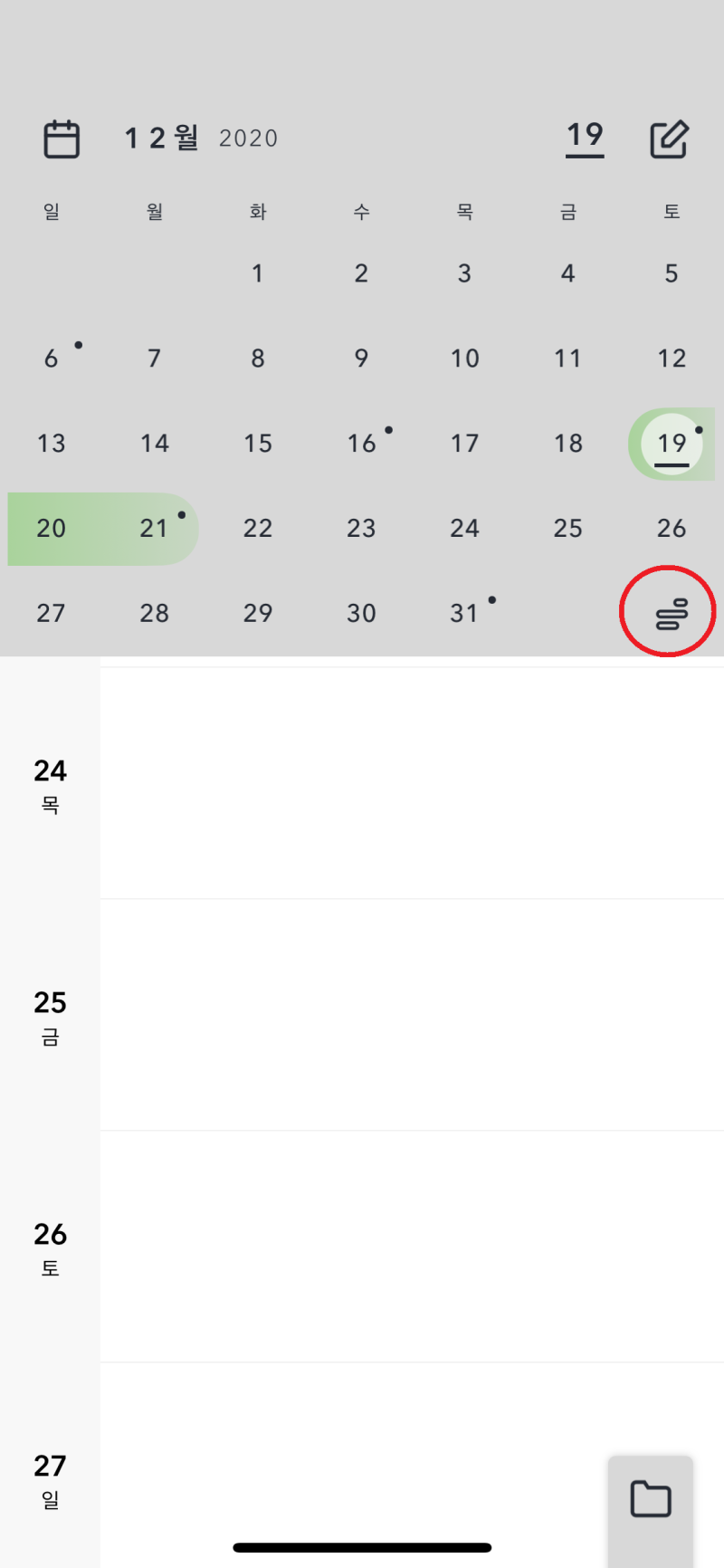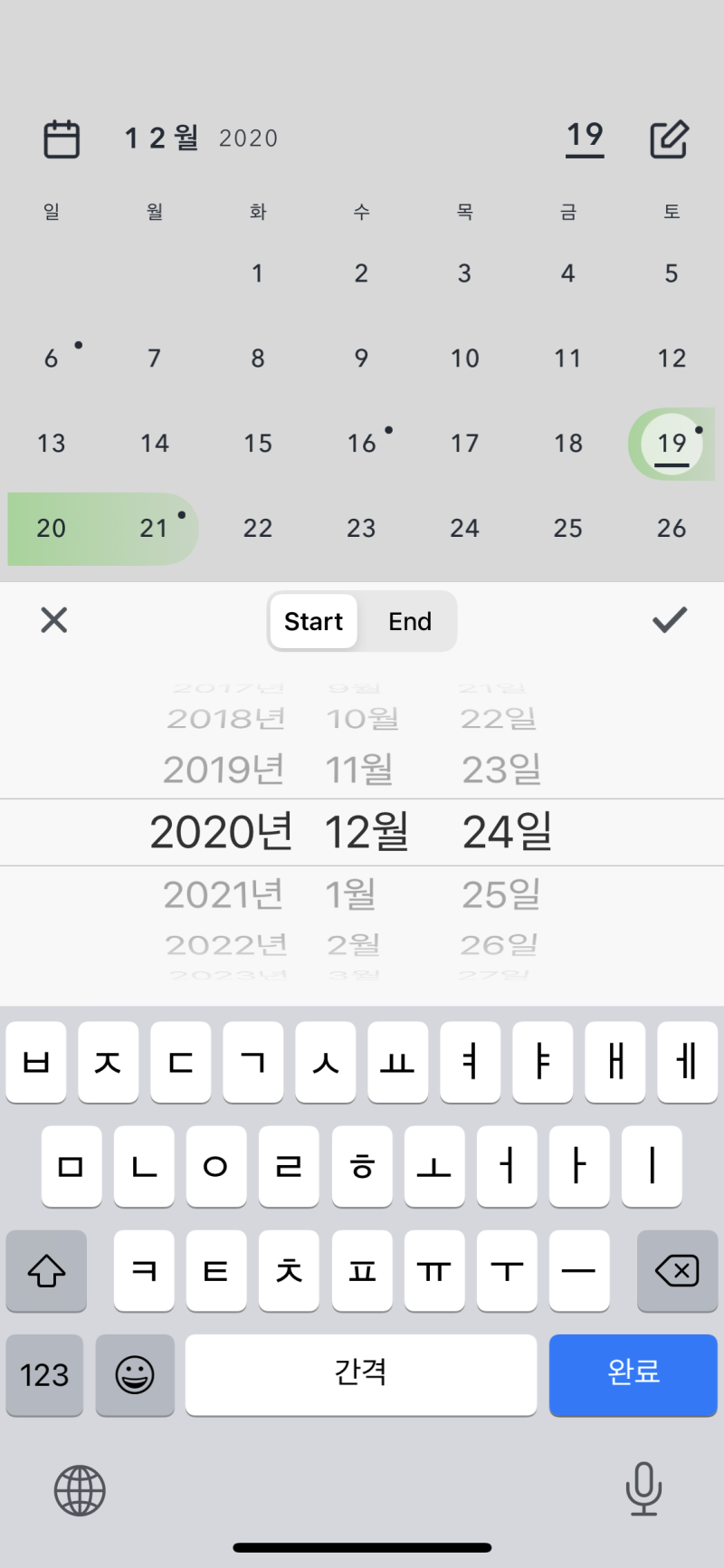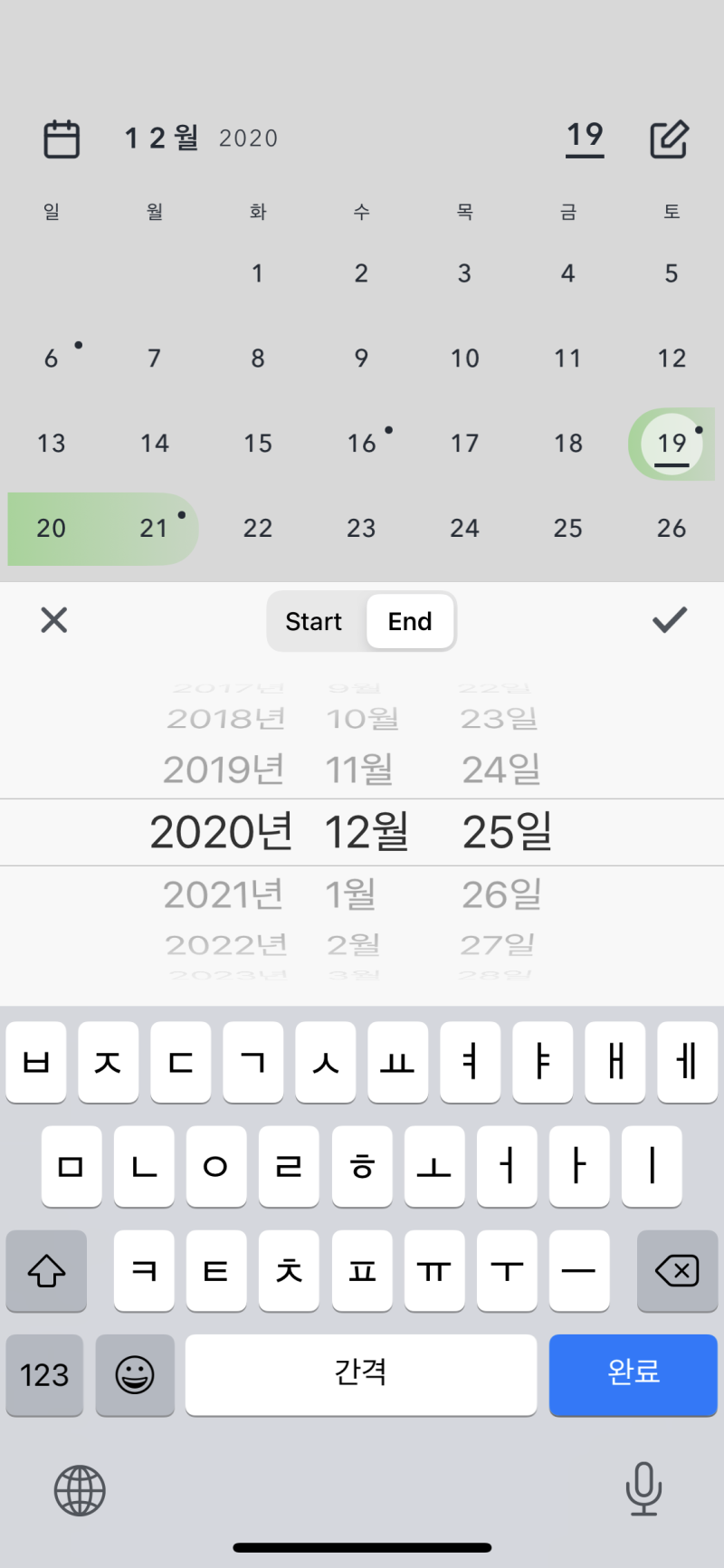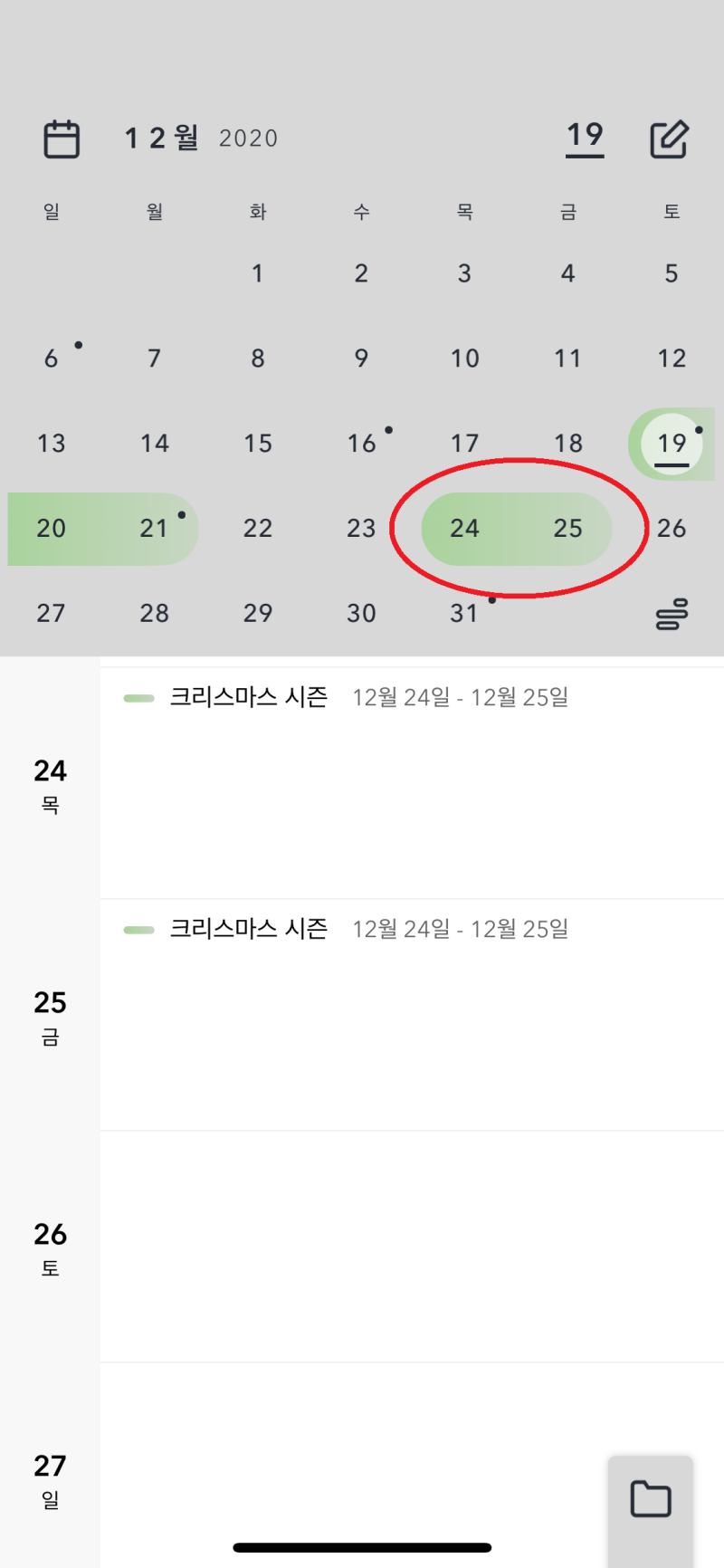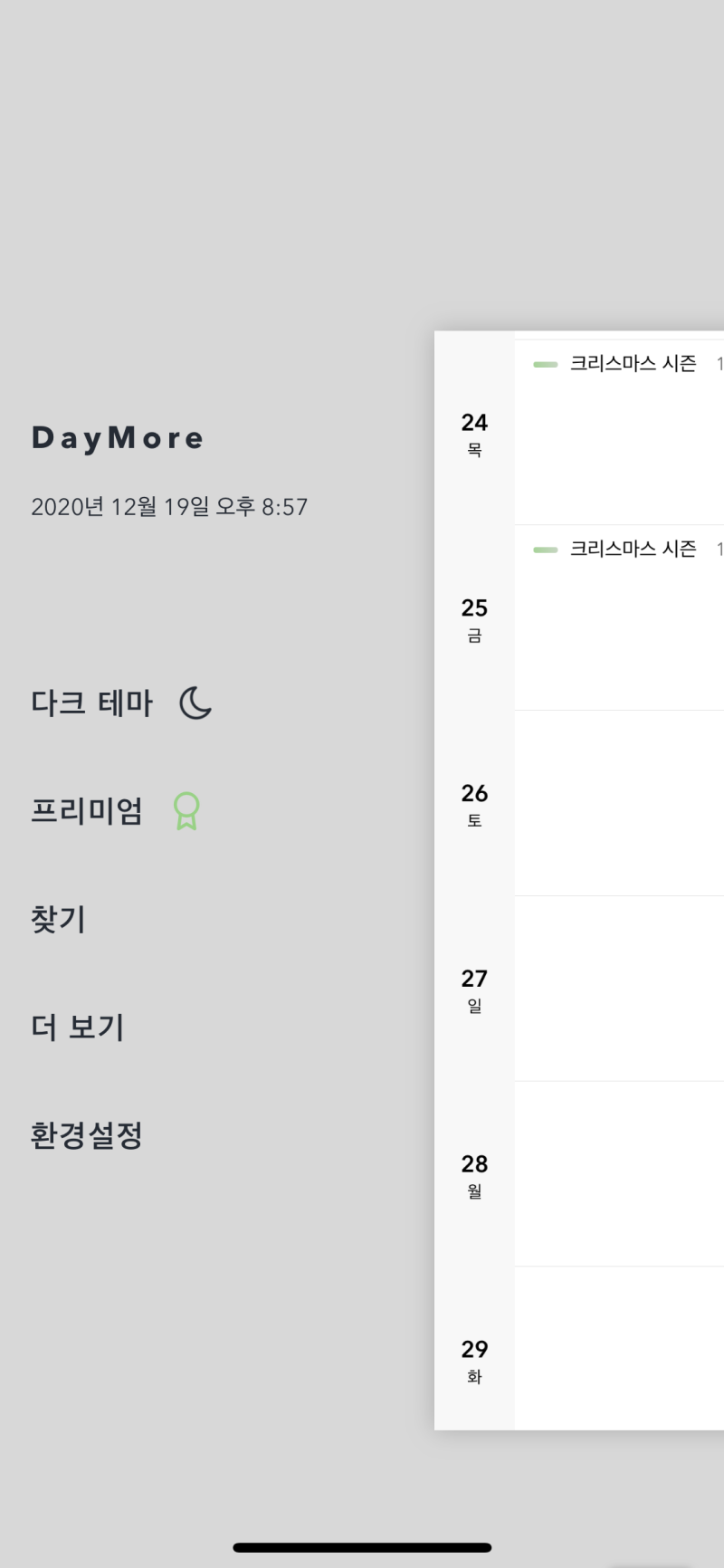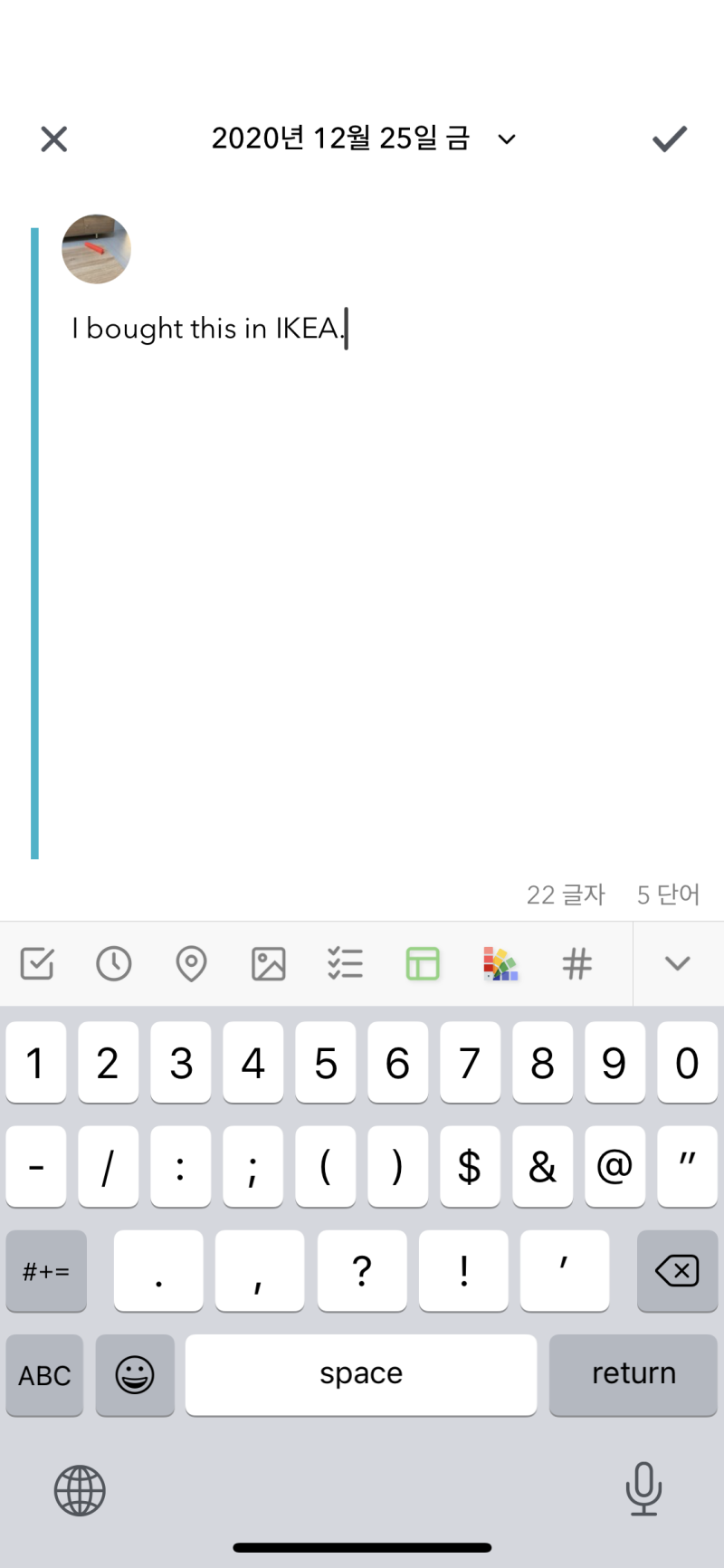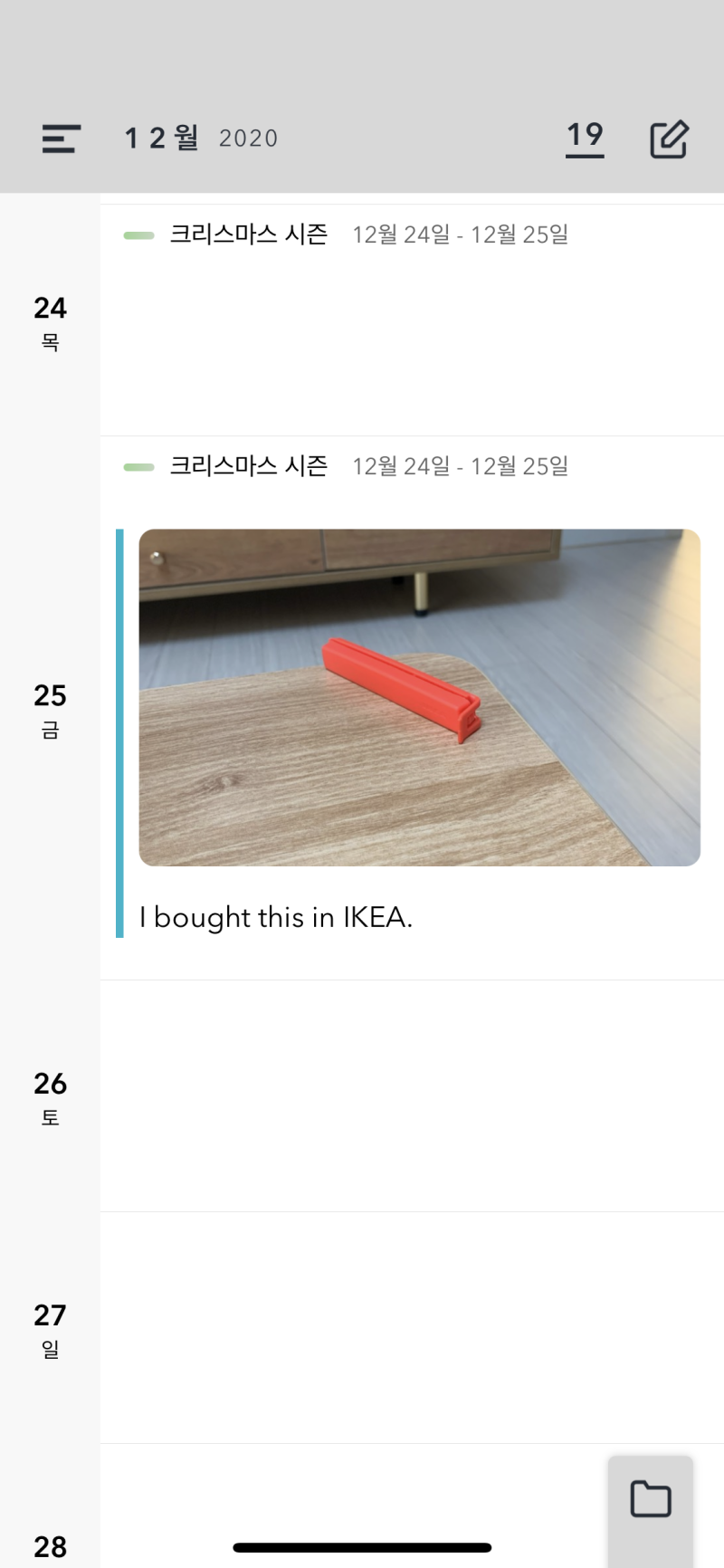안녕하세요 :)
영화 서치 보셨나요?

저는 영화관에서 봤었는데 '영화 서치'를 보면 애플의 생태계를 아주 잘 느낄 수 있어요.
처음에는 한국계 배우 '존 조'가 출연해서 궁금했던 영화였는데,
영화를 보고 나니 배우에 대한 강렬한 기억도 있었지만,
아이폰, 맥북, 아이클라우드 등 애플 생태계에 대해서도 강렬한 인상을 받았습니다.
그 영화를 보는 내내, 이런 생각이 들었습니다.
'나는 갤럭시 유저인데, 갤럭시는 저게 안될까?'
갤럭시 유저도 저렇게 할 수 있다!!! 는 것을 증명해보이고 싶어서 찾아봤습니다.
결론적으로 조금이라도 유사하게 쓸 수 있는 기능은 있지만,
애플과 온전히 비슷하게 쓰기는 어렵더라구요.
그래도!
조금이라도 더 유사한 기능을 한 번 소개해보겠습니다.
오늘 소개할 기능은 [윈도우와 연결] 입니다.
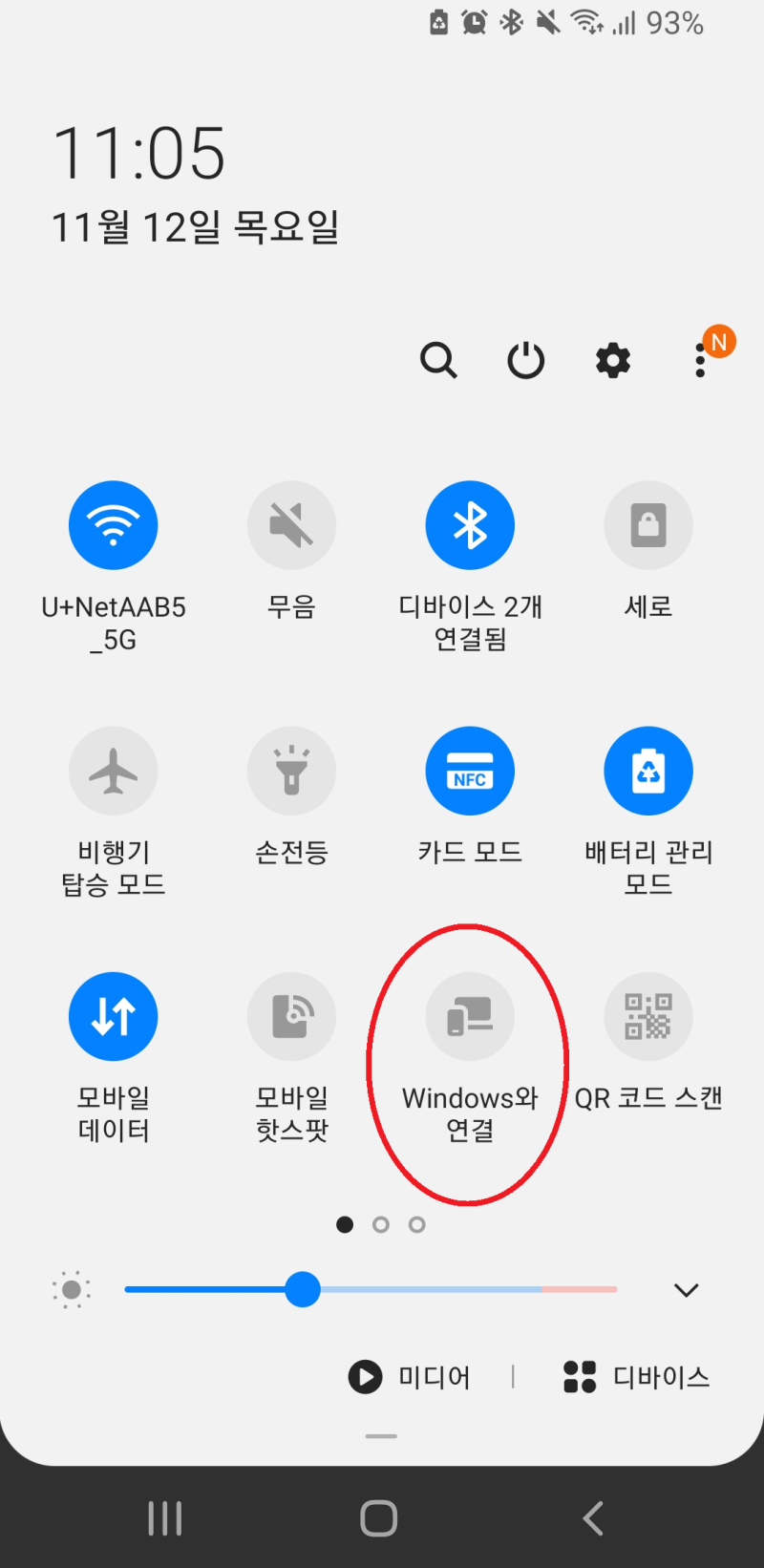
위 사진은 과거 갤럭시 S9을 기준으로 했습니다.
상단바를 내려서 확인해보면, 'Windows와 연결'이라는 기능이 보입니다.
이 기능을 켜고, 동시에 PC에서도 이 기능을 승인해줘야 합니다.
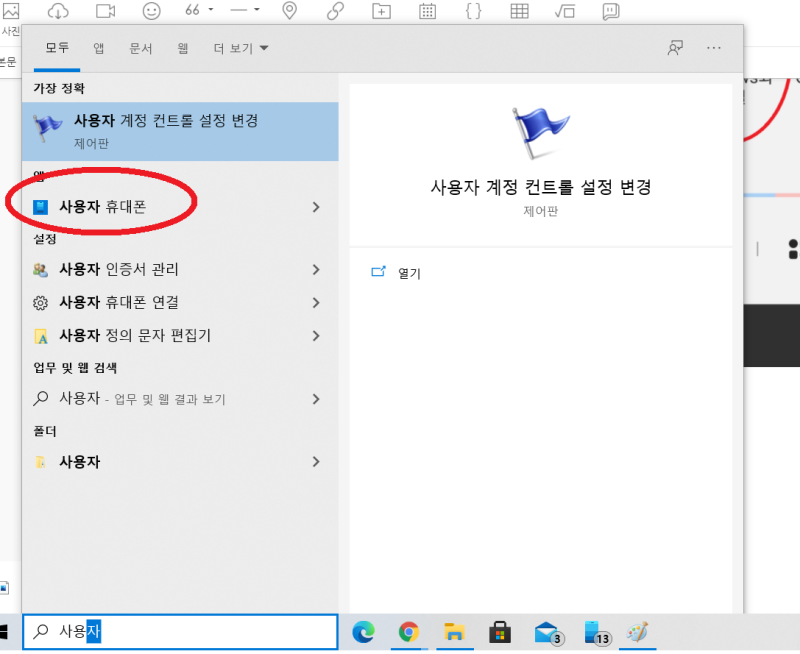
노트북에서는 '사용자 휴대폰'이라는 이름의 어플이 있습니다.
이 어플을 실행시키고, 스마트폰을 연결하면!
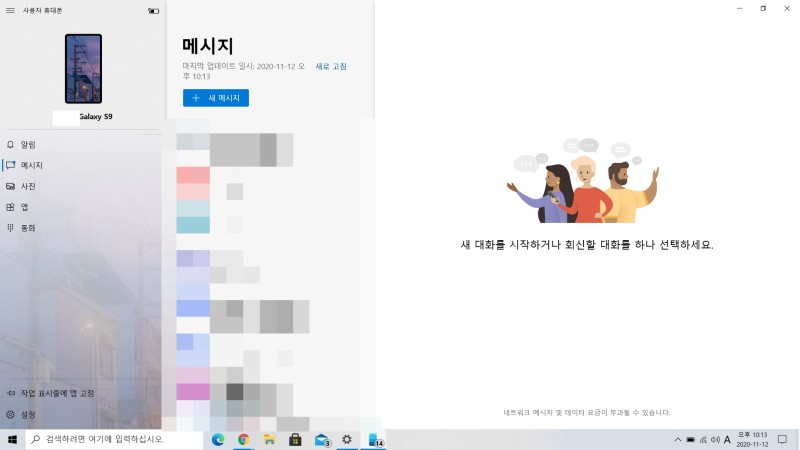
촤!
이렇게 스마트폰과 노트북이 연결된 모습을 볼 수 있습니다.
'영화 서치'에서 애플 생태계는 이런 불필요한 연결 작업 없이 바로 연동이 됐는데,
그건 아이클라우드를 기반으로 하는 생태계이기 때문입니다.
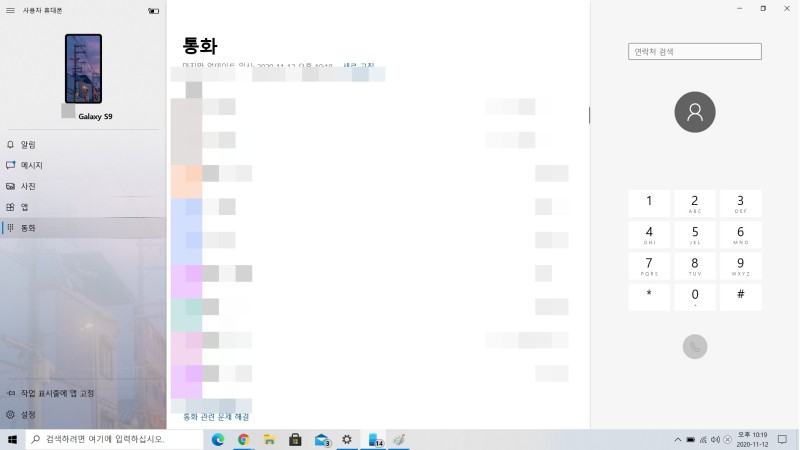
몇 가지 승인 작업을 거치긴 해야하지만,
(프로그램에서 시키는 대로만 하면 되요!)
스마트폰으로 걸려오는 전화(!!)를 윈도우에서도 받을 수 있습니다.
즉, 노트북으로 스마트폰 동작이 가능하다는 얘기죠.
실제로 전화를 걸어서 셀프 통화를 해봤는데 반응은 휴대폰만큼 빠른 것은 아니지만
노트북으로 전화를 받을 수 있으니 신박하더라구요.
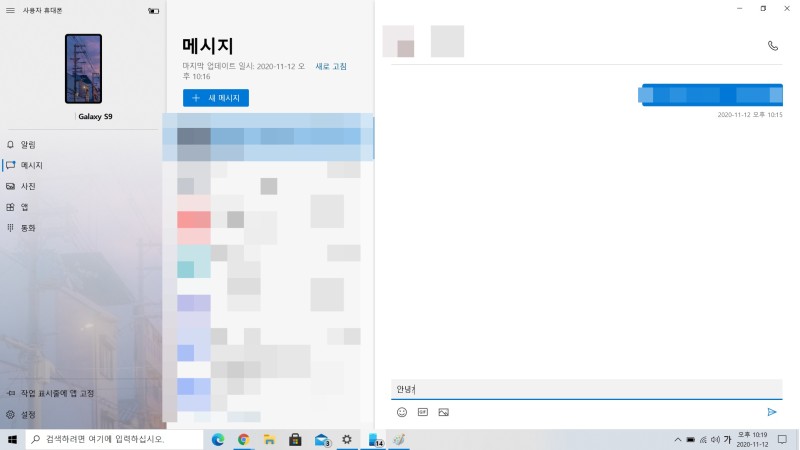
전화는 물론 문자도 보낼 수 있습니다.
애플 제품들은 좀 더 신속하고 빠르게 연결되지만,
갤럭시와 윈도우에서는 연결성이 조금 떨어지기는 합니다.
그래도 우리나라는 '카톡' 사용자가 매우 많기 때문에,
'PC카톡과 윈도우와 연결 기능'을 함께 사용한다면 효과적으로 사용할 수 있습니다.
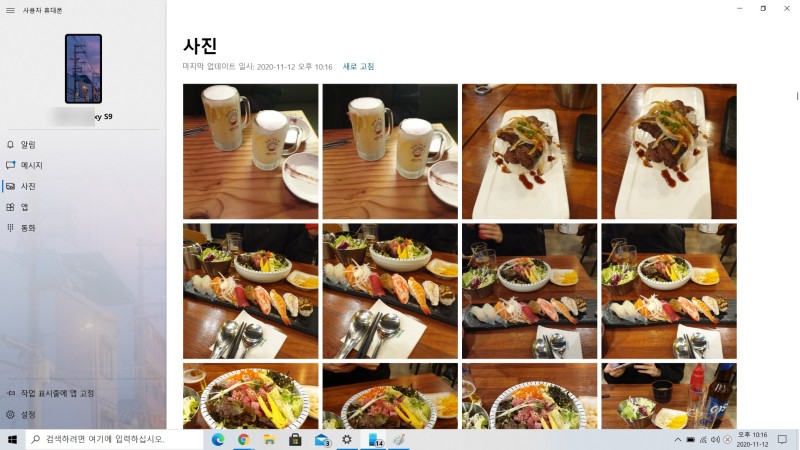
또, 좋았던 점은 폰에서 찍은 사진들을 노트북으로 쉽게 볼 수 있다는 점이에요.
사진을 클라우드로 업로드하거나, Send-anywhere 어플을 사용하는 것보다도 더 편한 것 같습니다.

또한 앱이 동작되는지를 확인하기 위해, 실행시켜 보았습니다.
일단 이 기능을 실행하려면, 스마트폰 잠금화면이 풀려 있어야 해요.
스마트폰을 조작하면, 노트북에 연결된 화면이 그대로 적용되며,
넷플릭스 같은 동영상 앱은 노트북으로는 보기 어려울 것 같아요!
오늘 [윈도우와 연결] 기능 포스팅은 여기까지입니다.
오늘은 '윈도우와 연결' 기능에 대해 알아봤어요.
'영화 서치'를 보고 나신 분들이라면, 한 번 쯤 도전해보고 싶으실 것 같네요.
'리뷰 > GALAXY' 카테고리의 다른 글
| 갤럭시S20 FE, 보급형인가? Fan Edition은 과연 무슨 의미일까?(아이폰 SE 대항마, 전략적 선택?) (0) | 2021.05.06 |
|---|---|
| 갤럭시 굿락(Goodlock) - 갤럭시 꾸미기, 안드로이드 꾸미기, 갤럭시꿀팁, 통신사 마크 지우기 (0) | 2021.05.04 |
| 현 시점 갤럭시 가성비갑 스마트폰, 5G를 이용하지만 갓성비?(갤럭시S10 5G 모델 중고 구매 추천합니다.) (0) | 2021.04.25 |
| 폰 꾸미기 - 스마트폰 런처(갤럭시 커스텀, 안드로이드의 장점) (0) | 2020.04.06 |
| 갤럭시 설명서(feat.기본기능) (0) | 2020.04.05 |