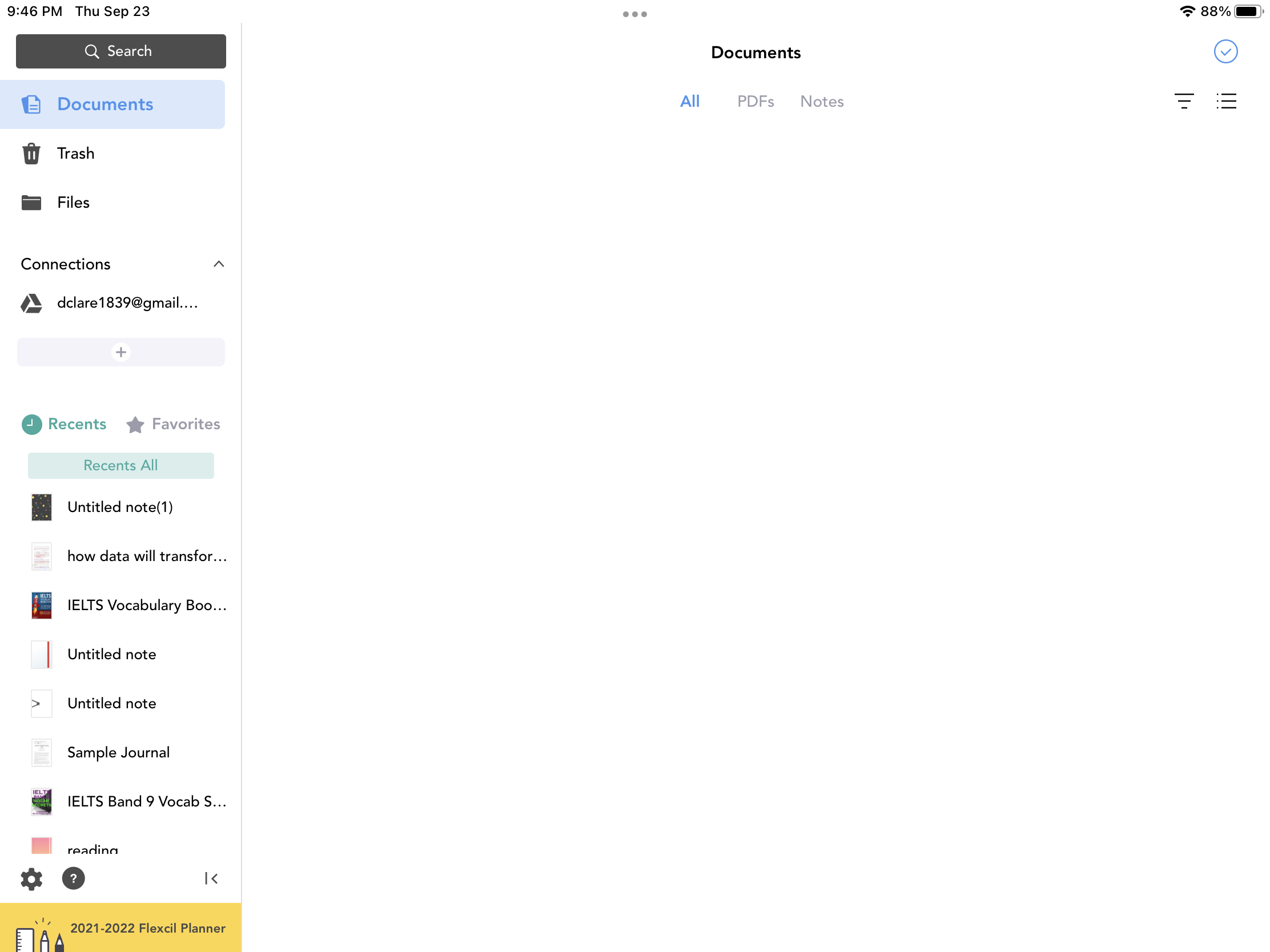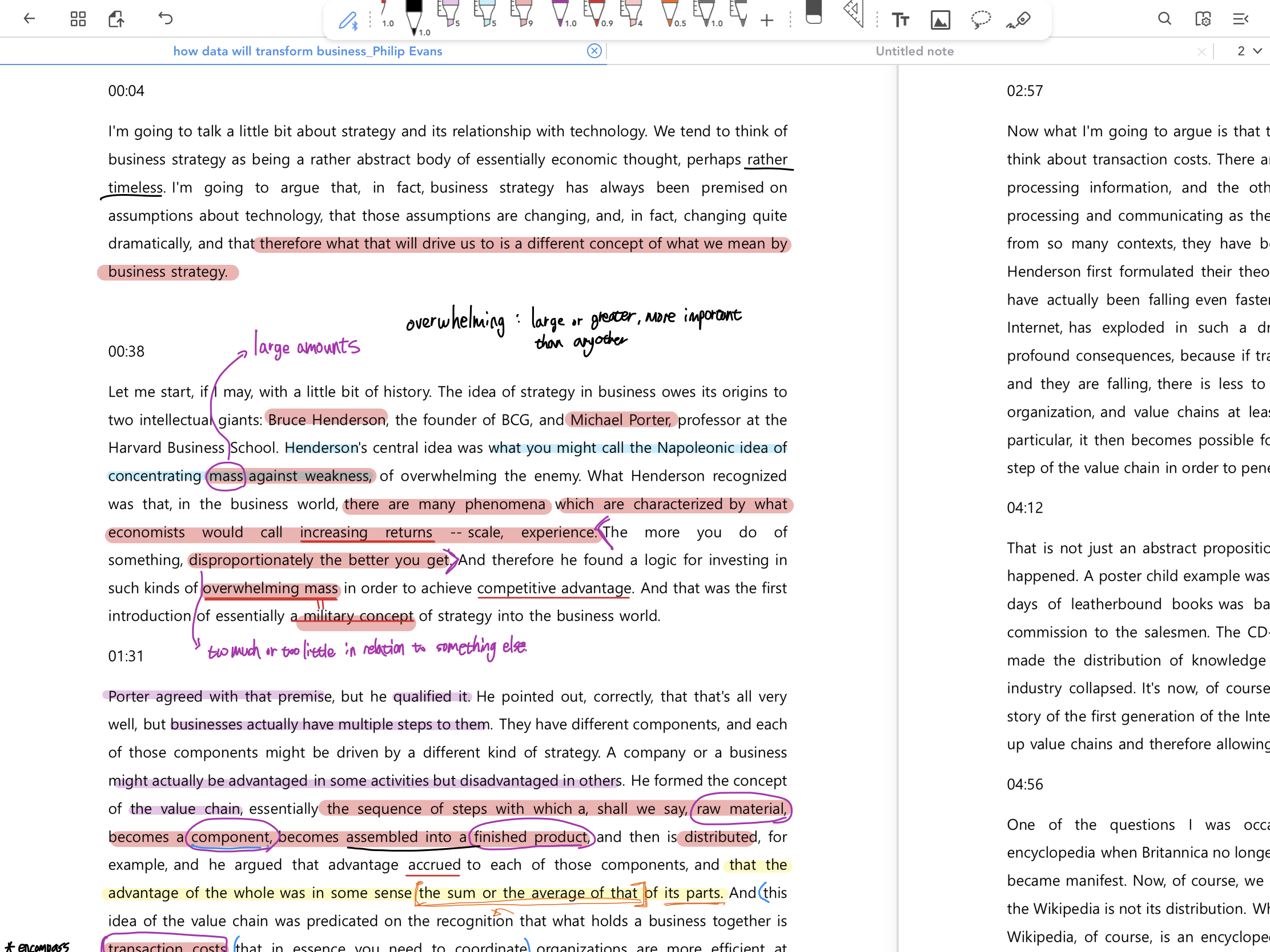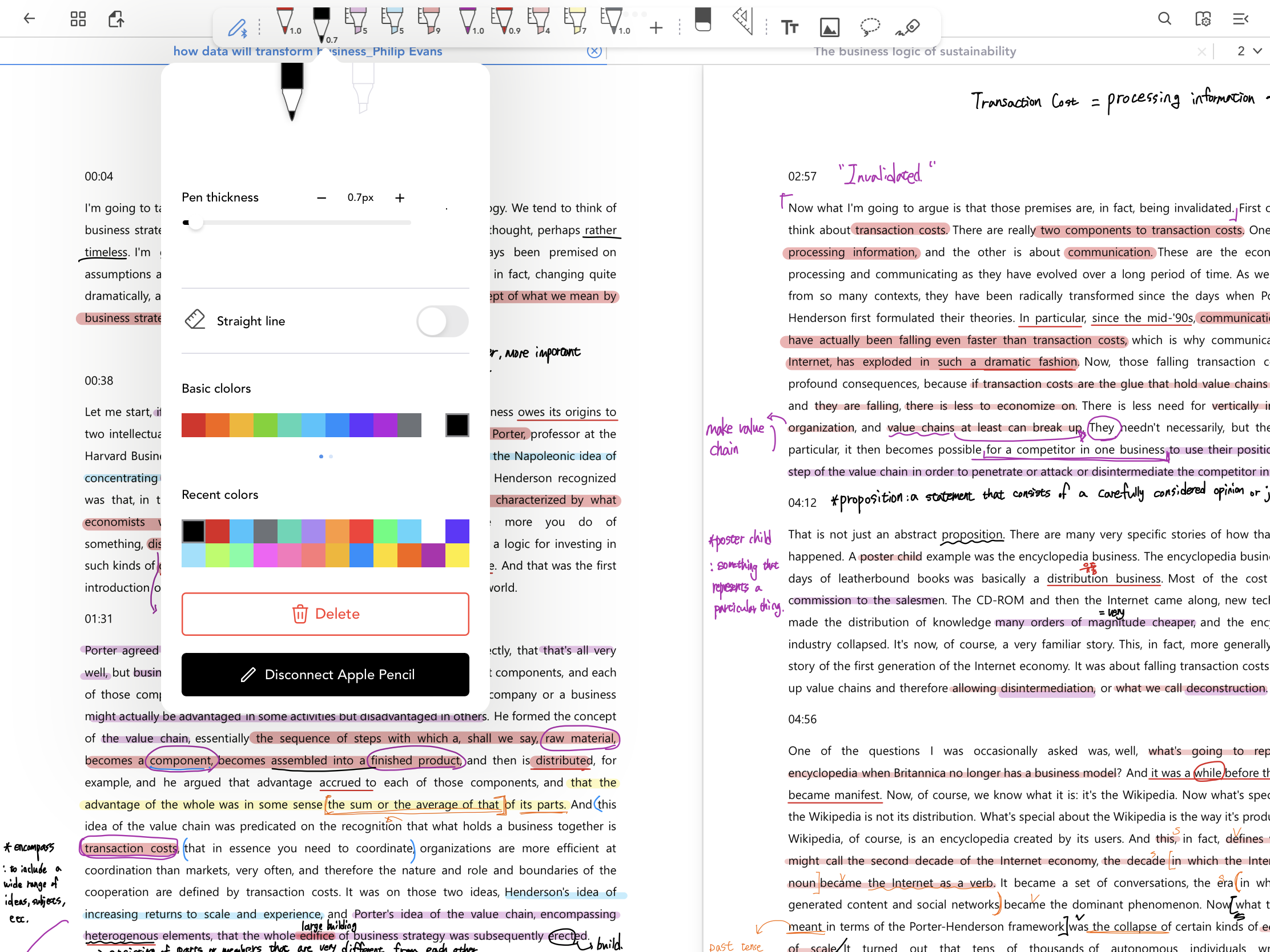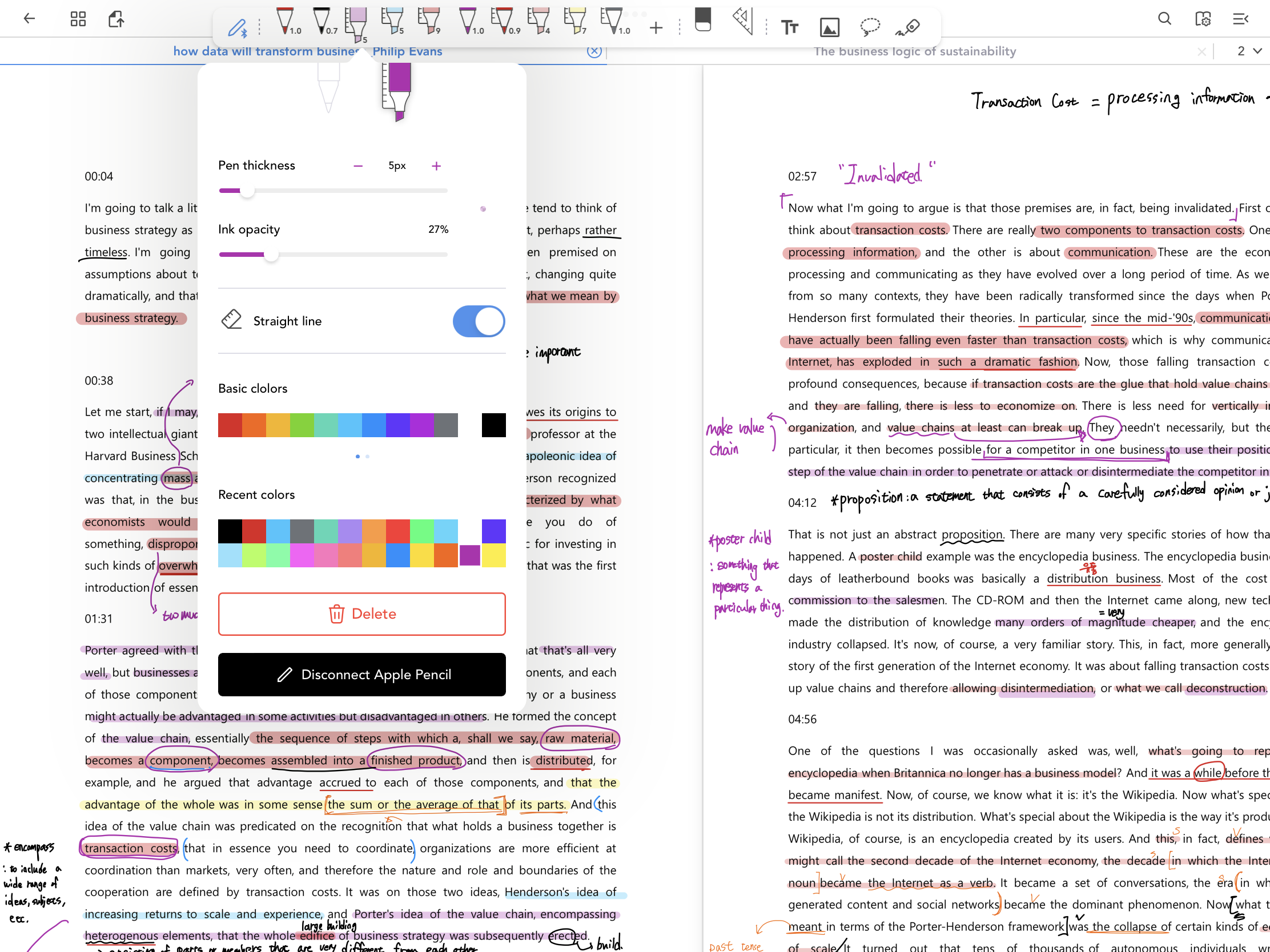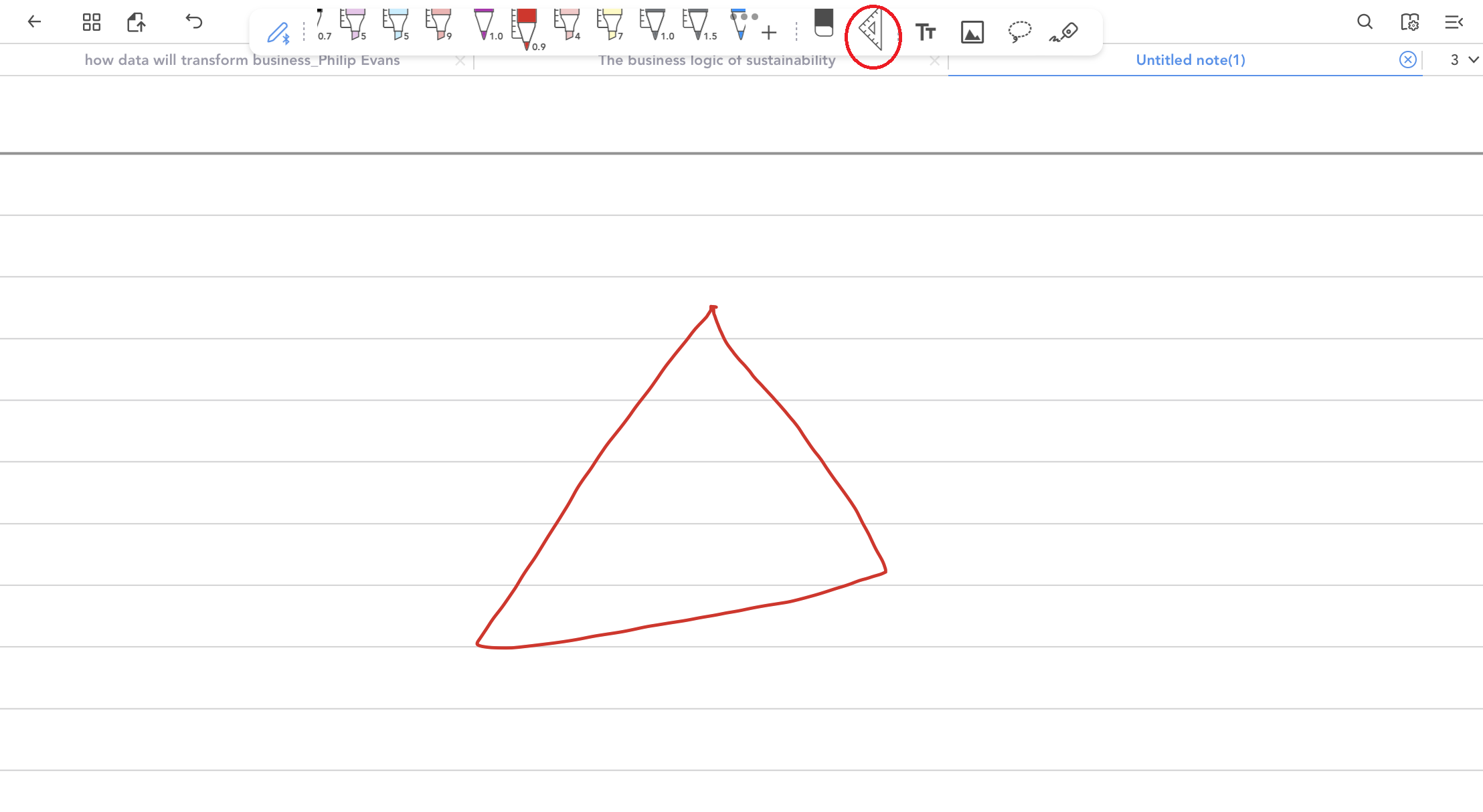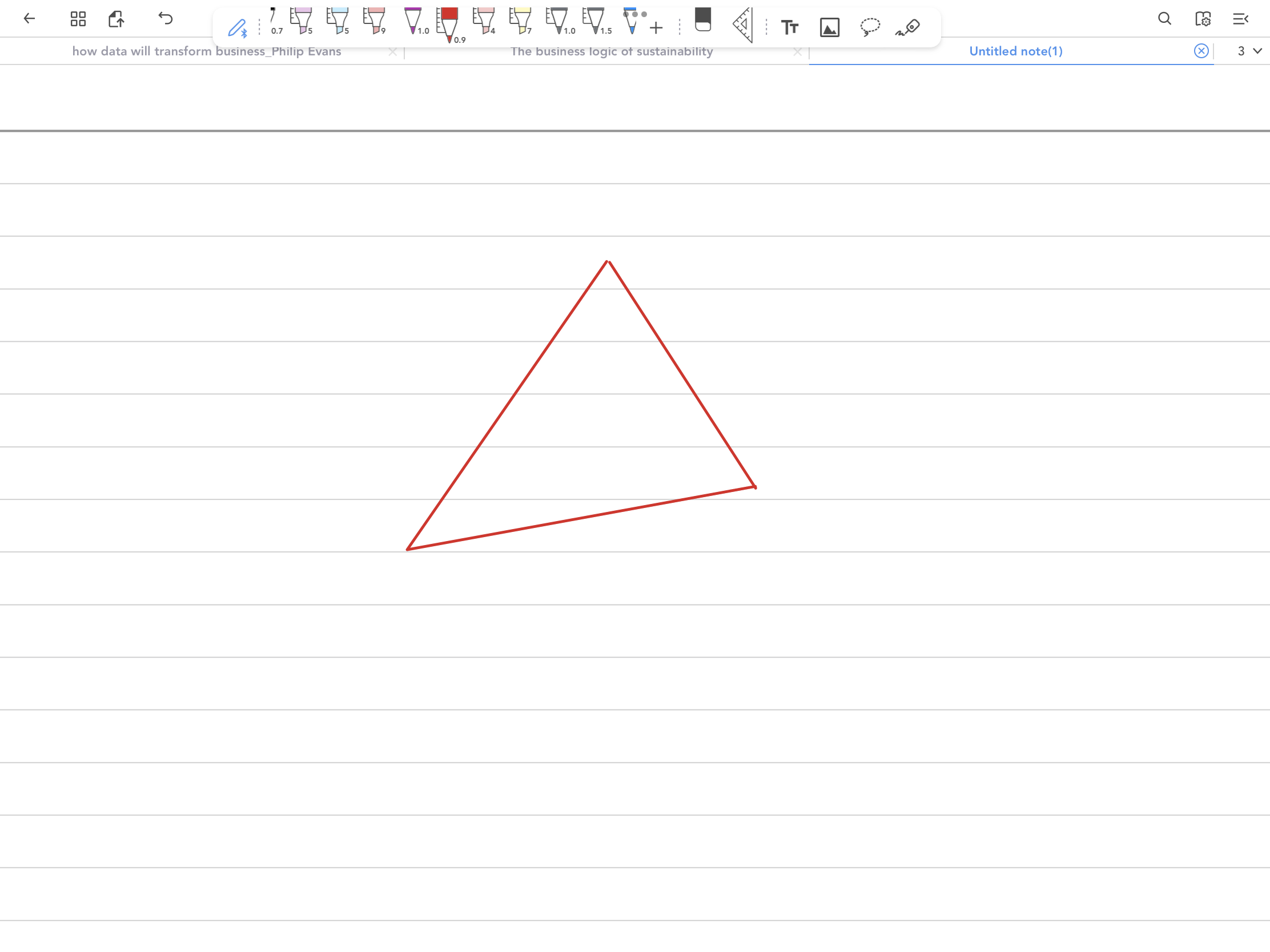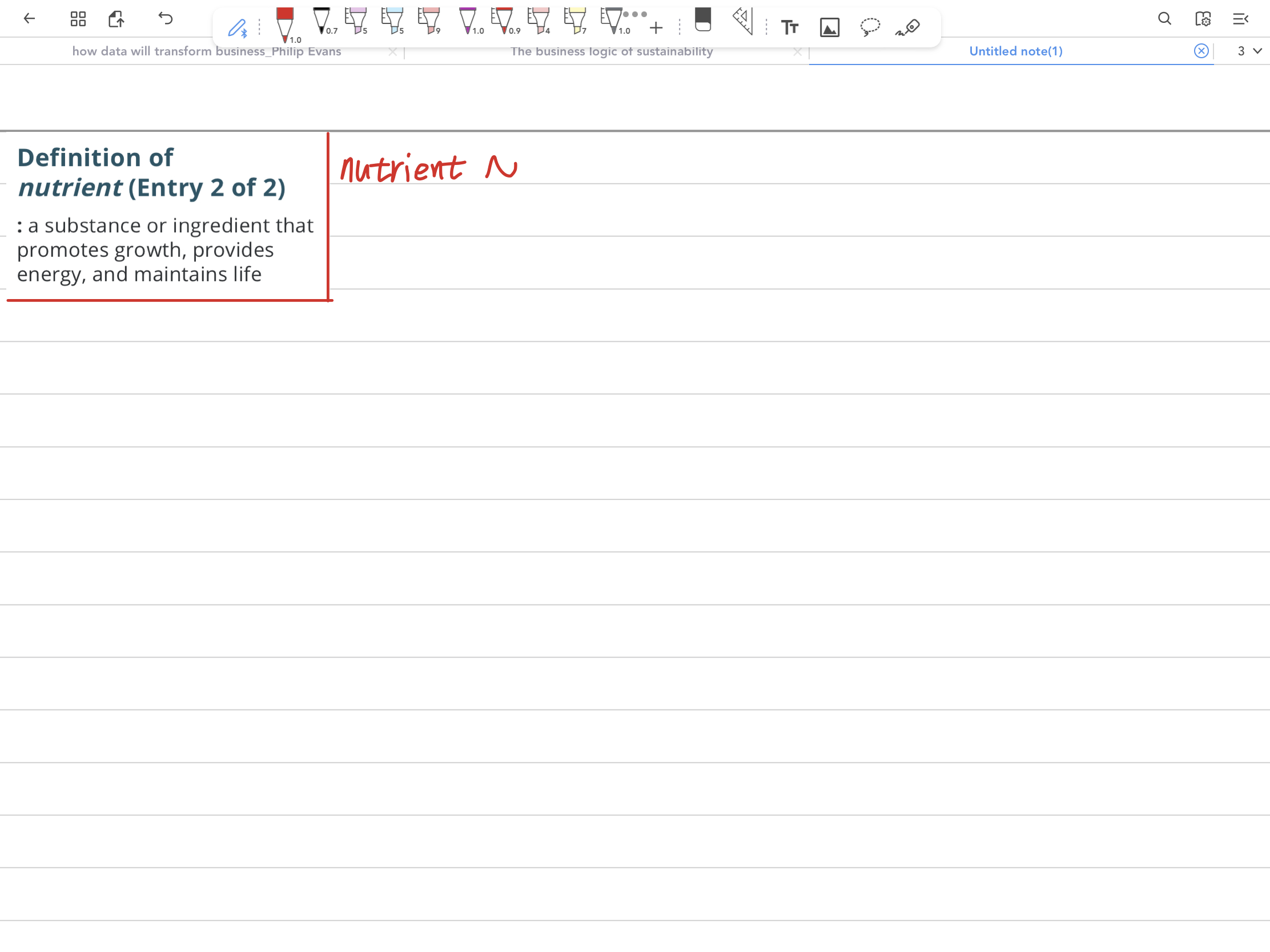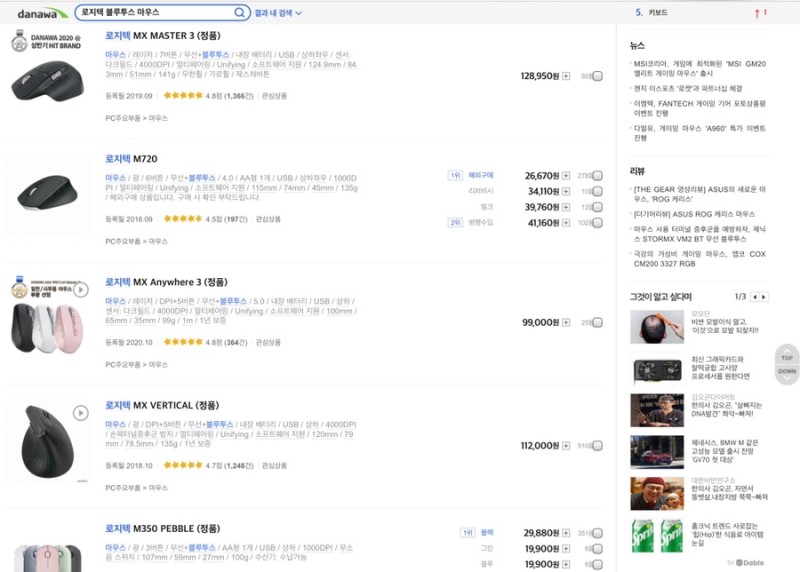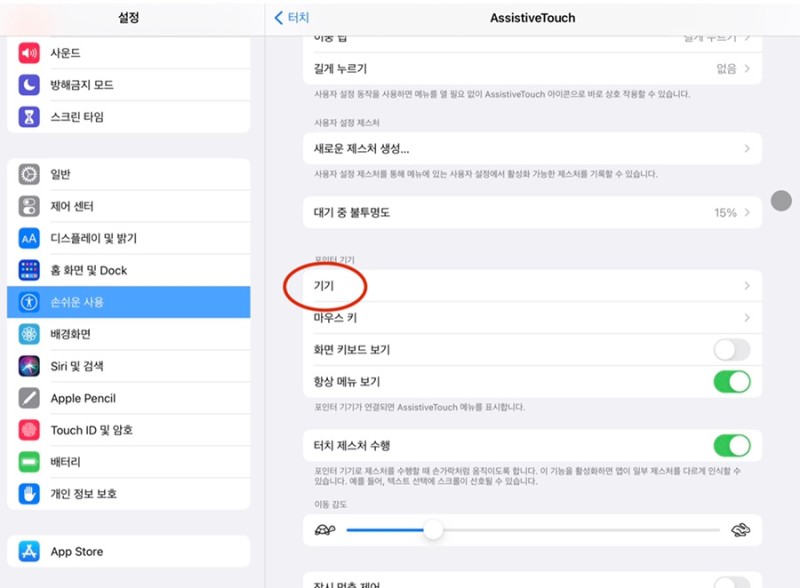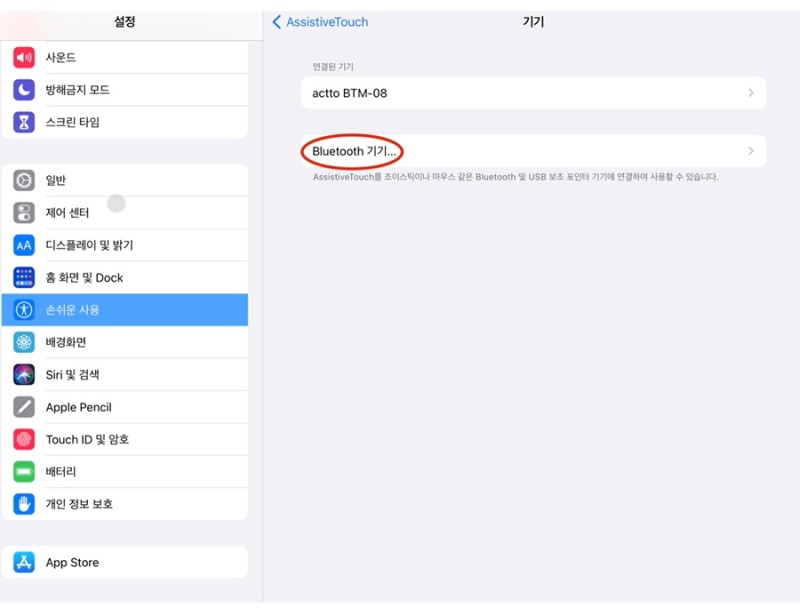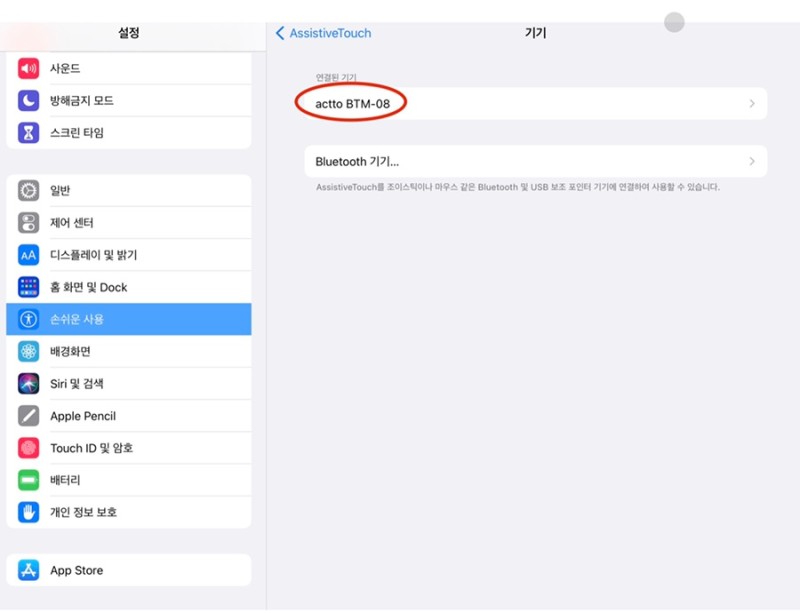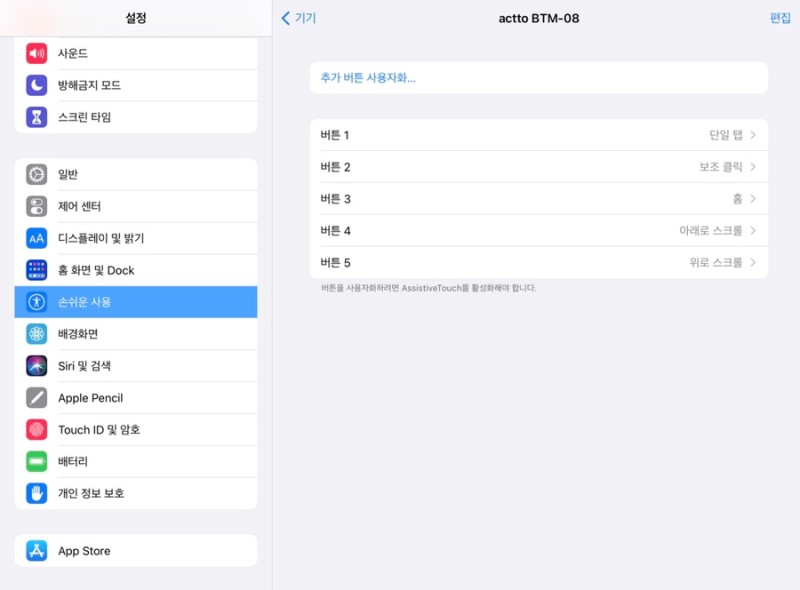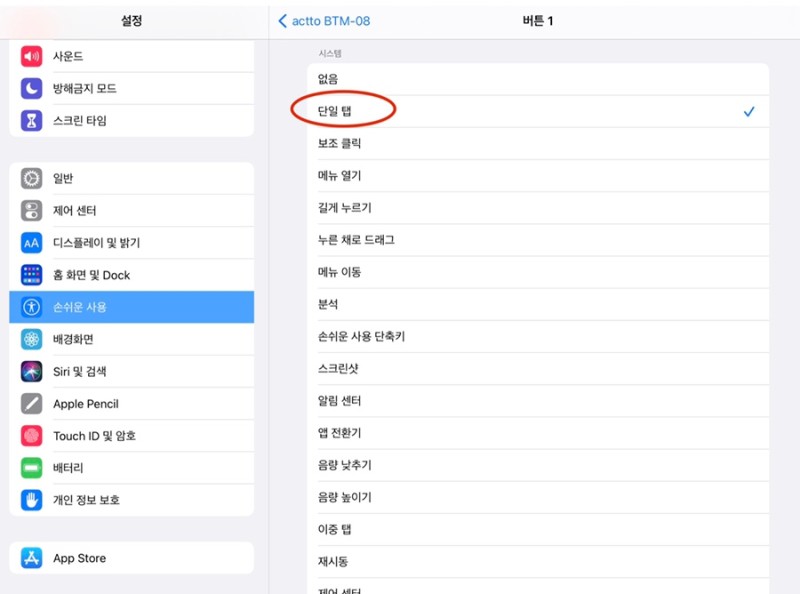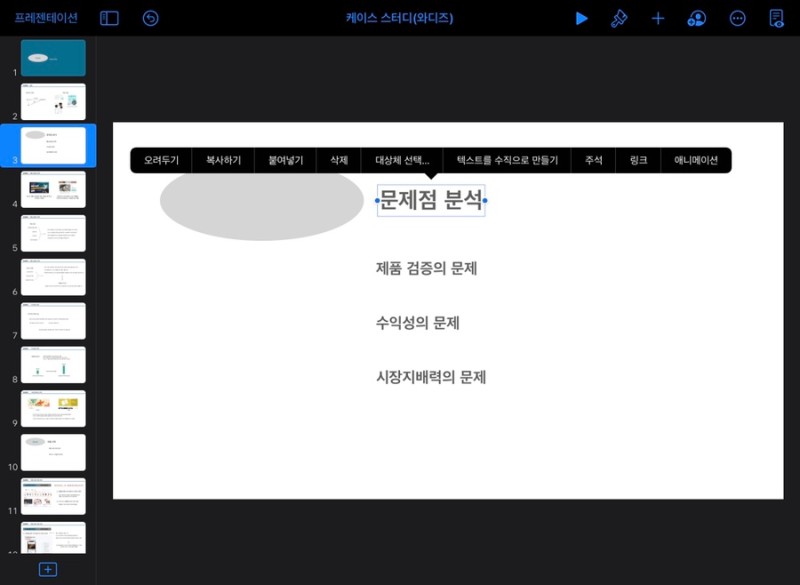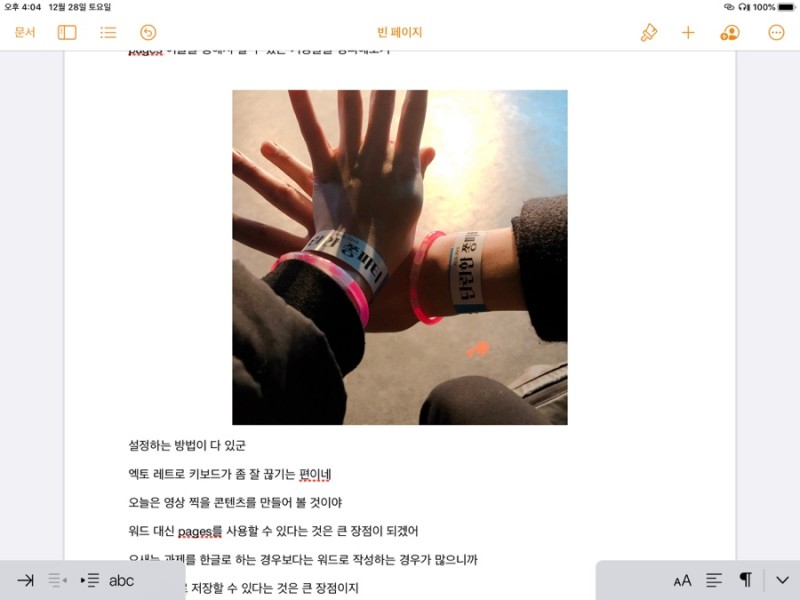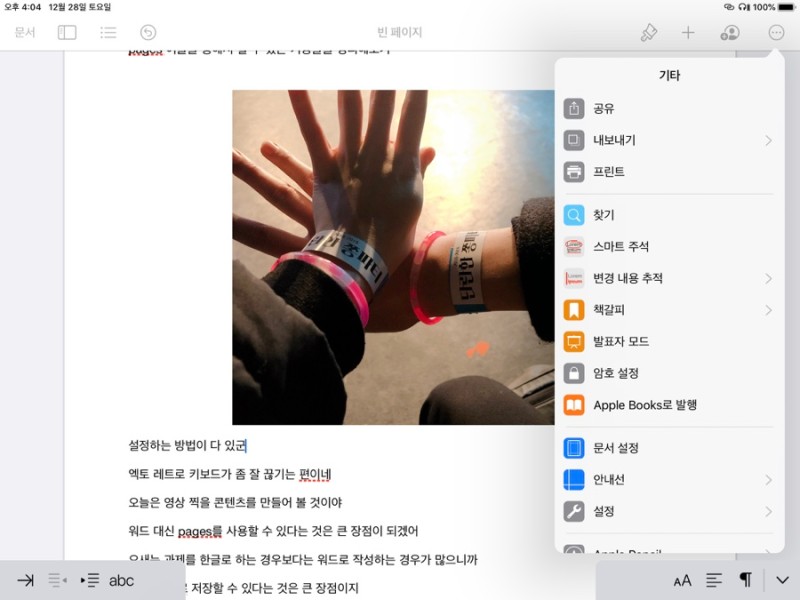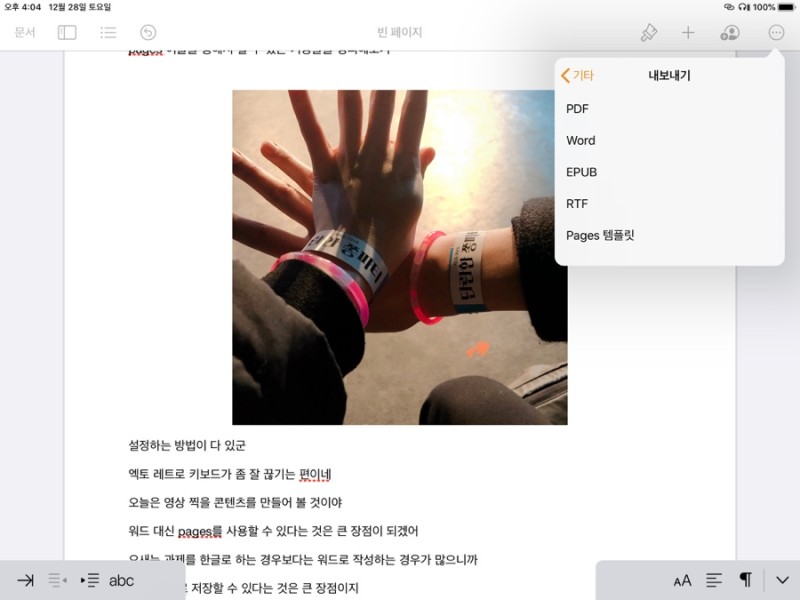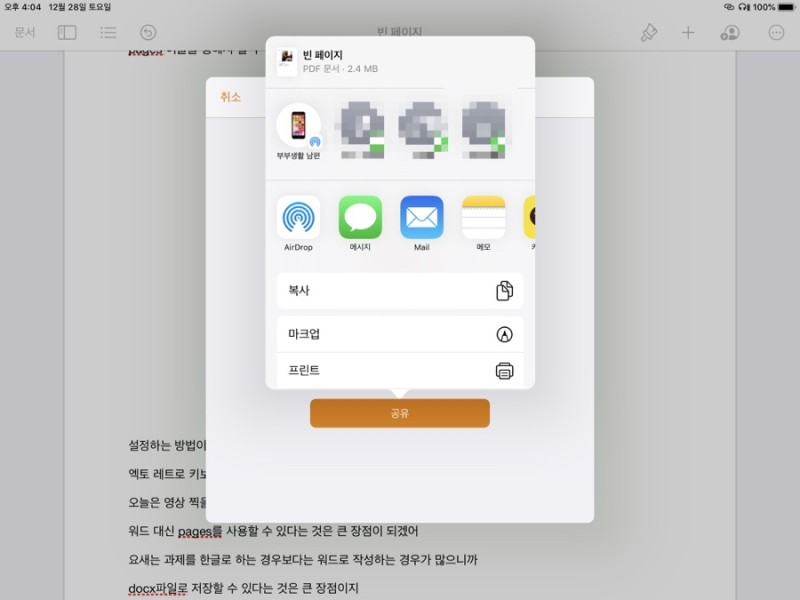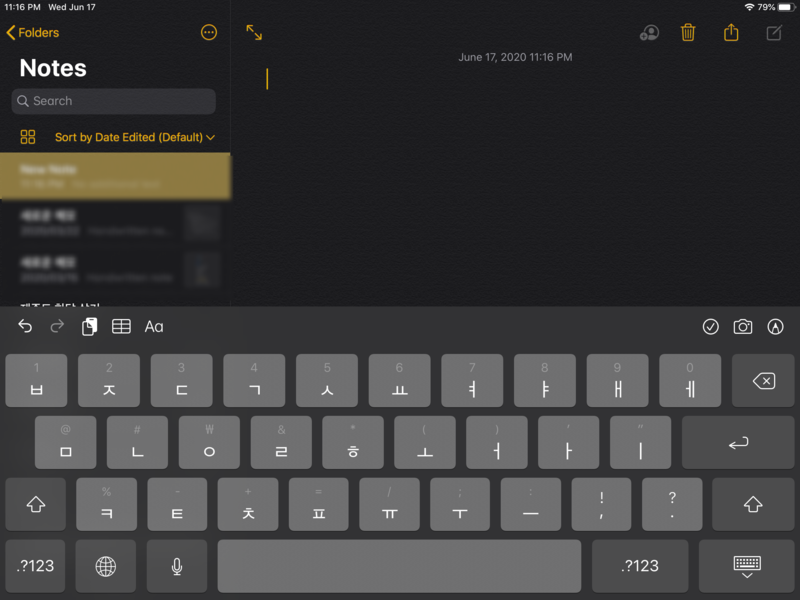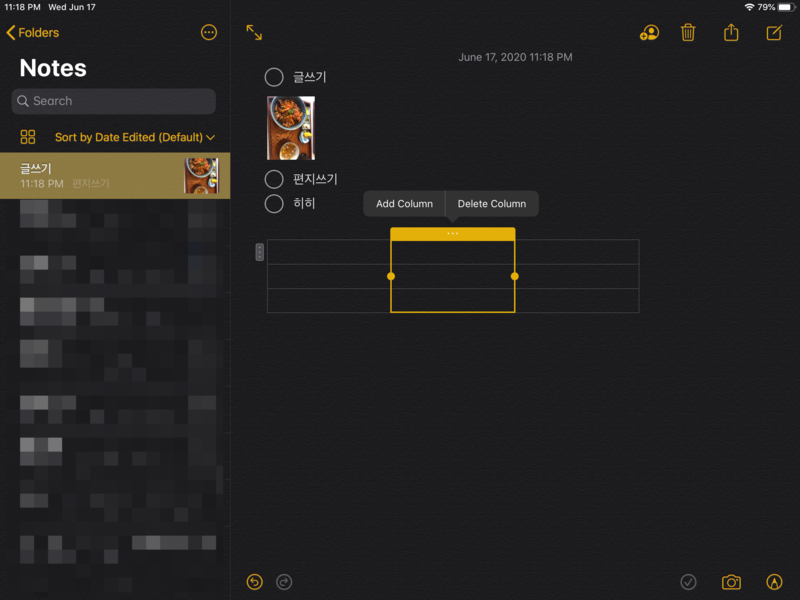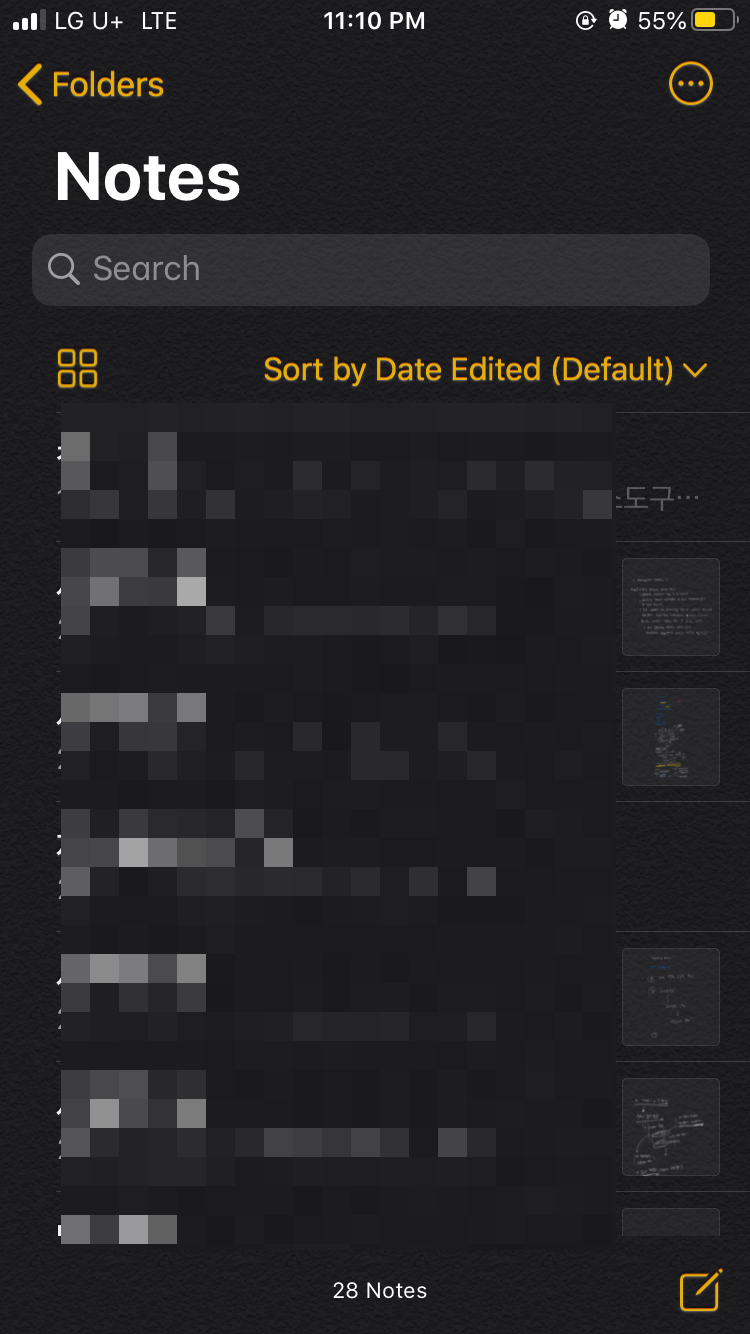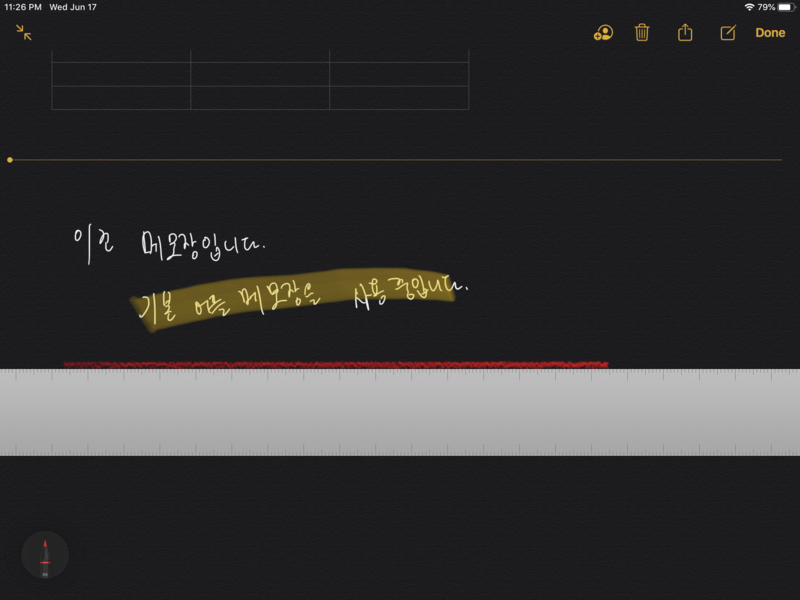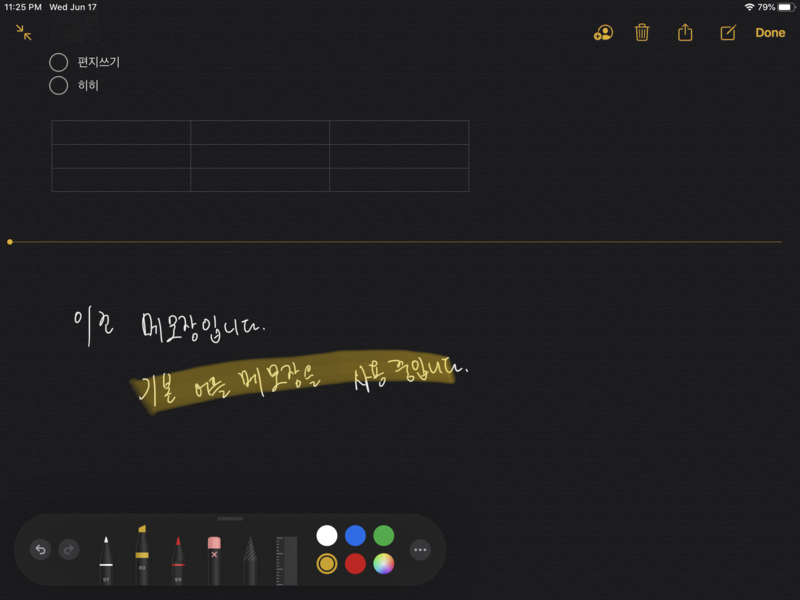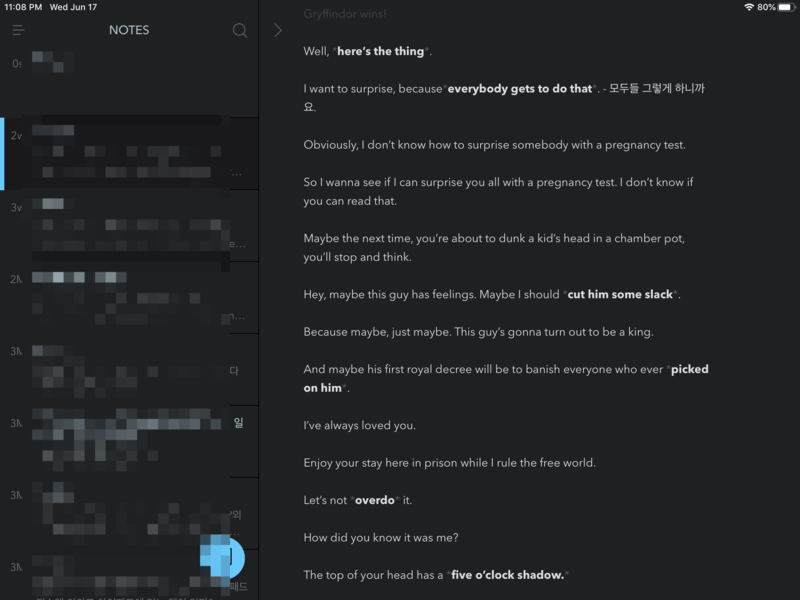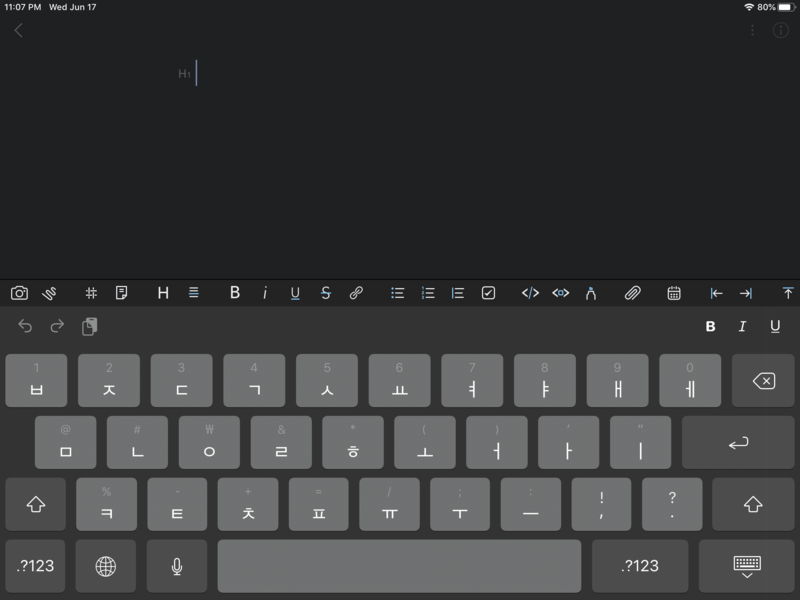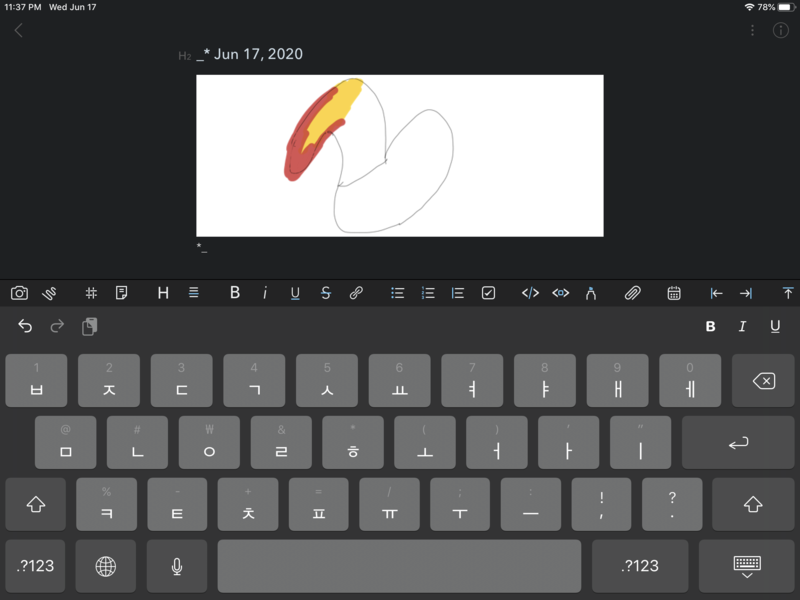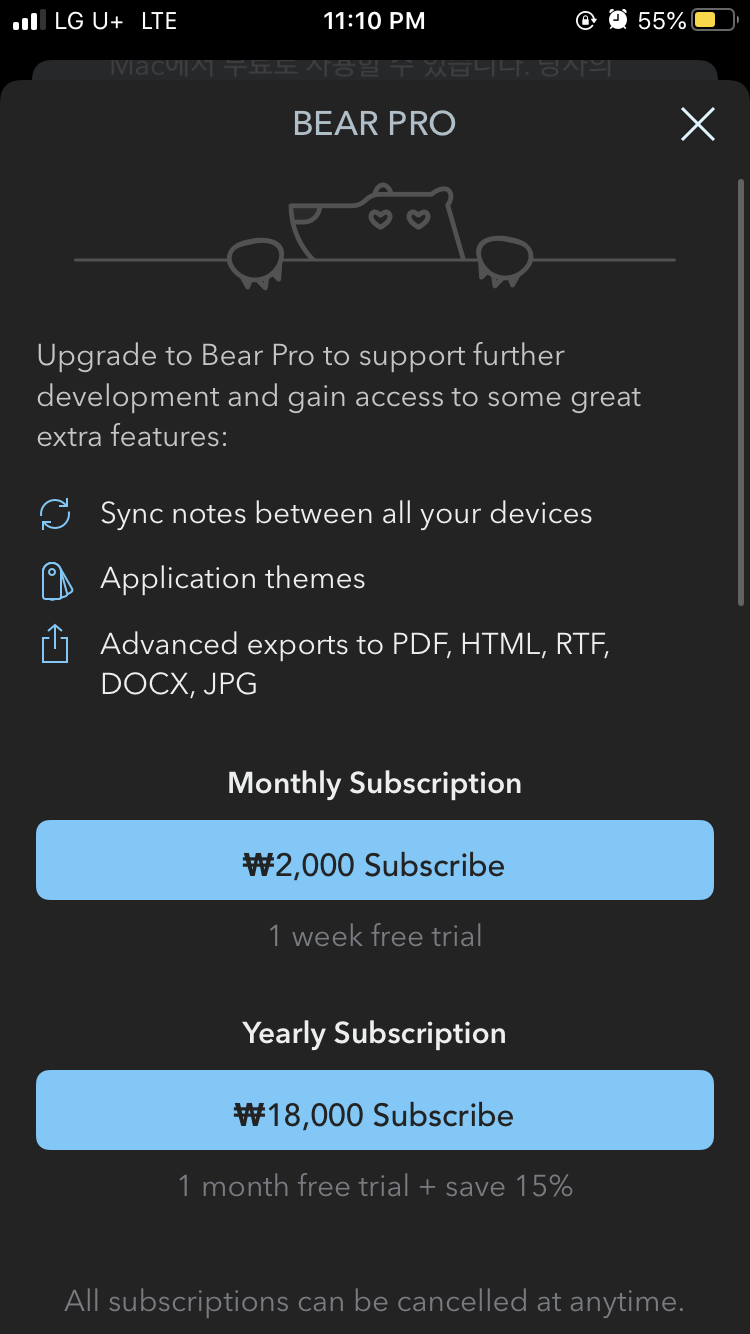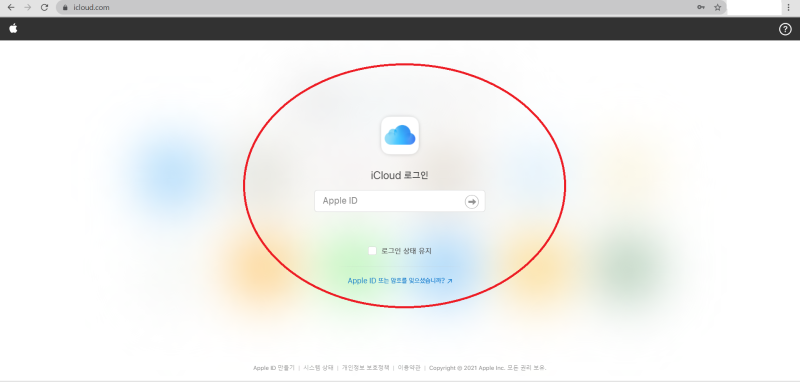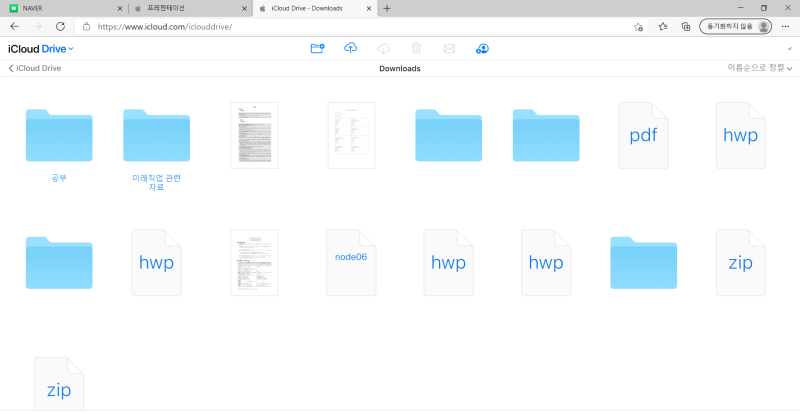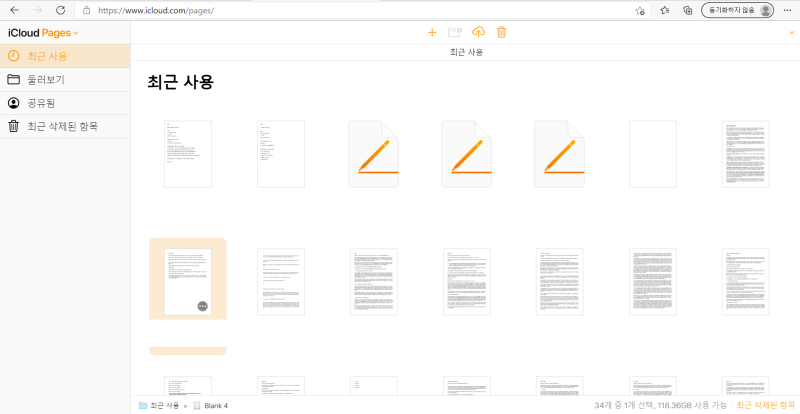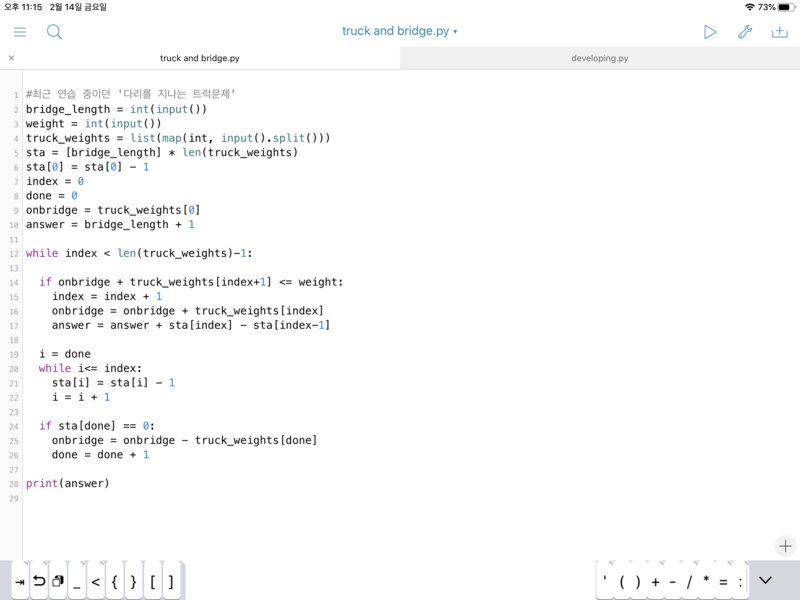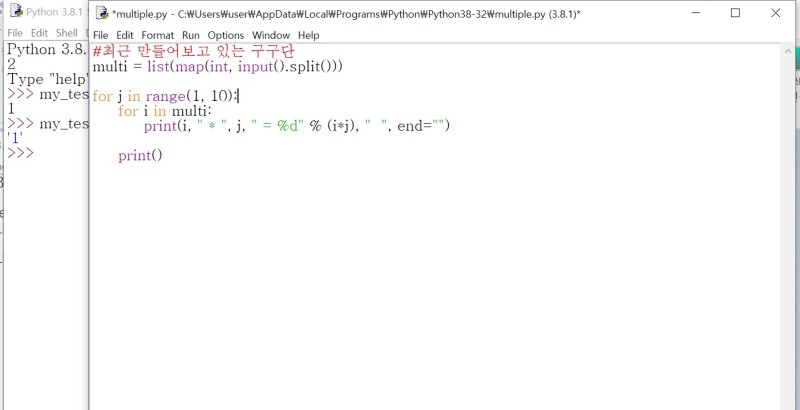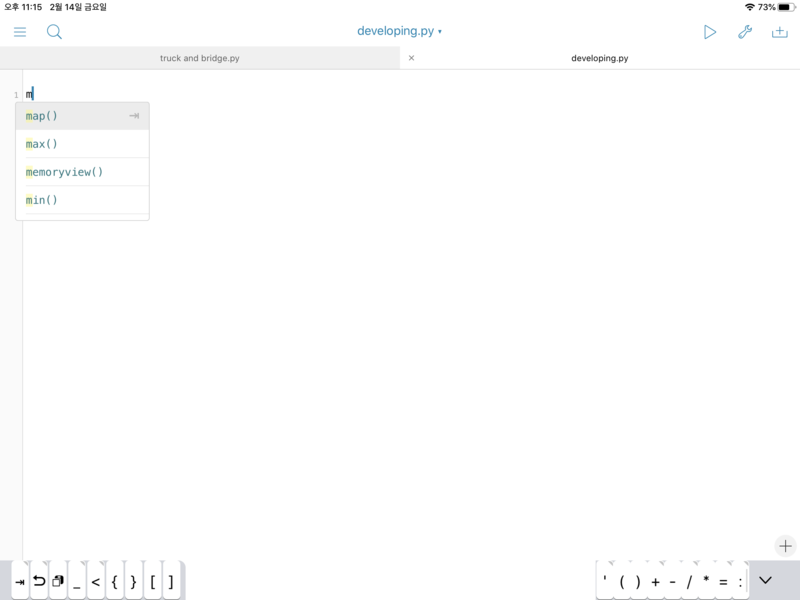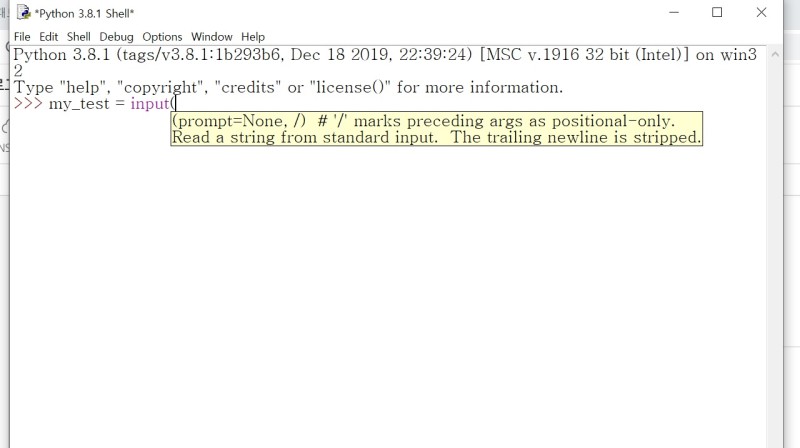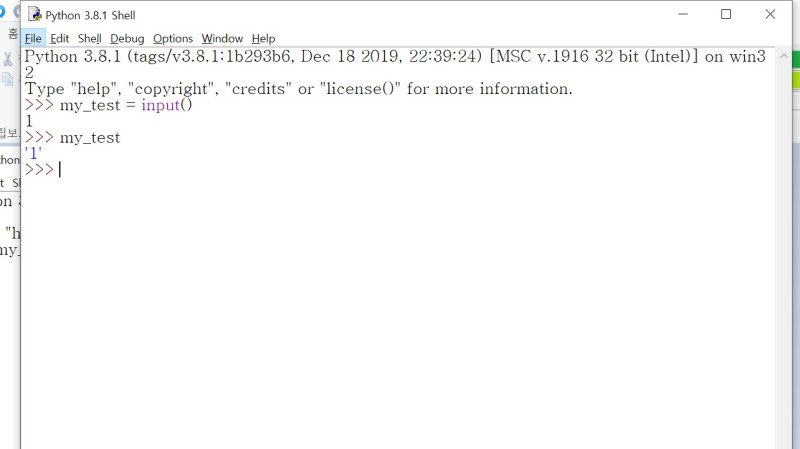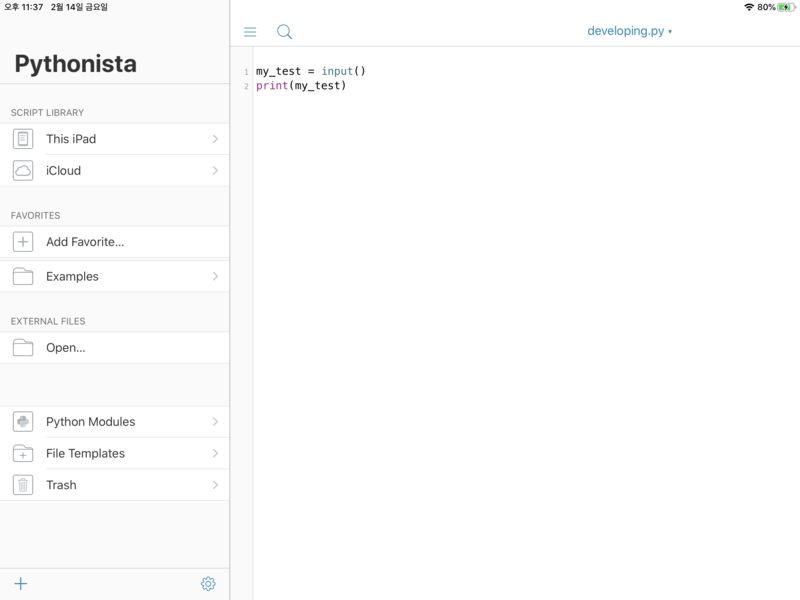아이패드 에어3, 지금 써도 될까요?(2021년 9월 말에 작성하는 아이패드 에어3 리뷰)
안녕하세요. 에이든입니다.
오늘은 제가 사용중인 아이패드 에어3에 대해서 이야기해볼게요.
아이패드 에어3를 약 1년 10개월 정도 사용 중입니다.
2019년 12월 3일날 구입했습니다.
에어3 1년 10개월 리뷰!

우선 간단하게 아이패드 에어3 스펙을 살펴볼게요!
A12 Bionic / 3GB RAM / 64GB OR 256GB / 10.5인치
애플펜슬 1세대 지원 / 무게: 456g / 스마트 키보드 지원
개인적으로 스펙에서 아쉬운 부분은 3GB 램 외에는
딱히 없습니다.
A12 Bionic 칩은 아이폰 XS / XR 시리즈에 보급된 모델로,
지금도 아이폰 XS 등을 문제 없이 사용하시는 분들이 많고,
(2021년 9월 말 기준입니다.)
태블릿 모델은 보통 아이폰 보다 한 세대 이전을 사용하니
AP 칩 성능이 달린다고 생각되지는 않습니다!
우선 아이패드 에어3를 지금 사용하신다면,
1. 기존에 보유
2. 중고 구매
두 가지 경우일 것입니다.
만약 현 시점에서 아이패드 에어3 새제품을 구매하신다면!
구하기도 어렵지만,
추천하지 않습니다. 이미 에어4세대의 가성비가 더 좋기에.
결론적으로 현재 사용함에도 무리가 없냐고 물으신다면,
저는 전혀 문제가 없습니다.
저의 주 사용 용도는
1. 공부용(PDF 필기 등)
2. 영상시청용
1번 용도인 공부목적으로는
주로 Flexcil2(플렉슬2) 어플을 사용 중입니다.
사실 아이패드로 공부할 때 성능이 엄청 중요하지는 않습니다.
다만 에어3는 120HZ 모델이 아니고, 애플펜슬 1세대를 사용하기에
애플펜슬이 아이패드에 닿는 위치와 실제 그려지는 부분이 조금 차이가 있고,
뒤늦게 펜을 좇아가는, 좀 느린 딜레이가 있지만,
공부할 때 문제가 되지는 않습니다.
2번 목적인 영상시청 목적은
필기 용도 보다도 더 성능이 중요하지 않은,
영상 시청. 그래서 에어3로 영상을 시청하는 것이기에
전혀 문제가 없습니다.
Netflix(넷플릭스)도 HD 지원이 가능하고,
10.5인치 화면은 영상을 시청하기에 충분한 크기입니다.
다만, 화면비가 영상 시청에 최적화되지 않았기 때문에,
영상 시청이 주 목적이고, 영상을 거의 90% 볼 것이다. 하신다면
갤럭시탭 시리즈를 추천드립니다. S7이 화면비가 더 좋습니다.
멀티태스킹 등 여타 성능에는 전혀 문제가 없습니다.
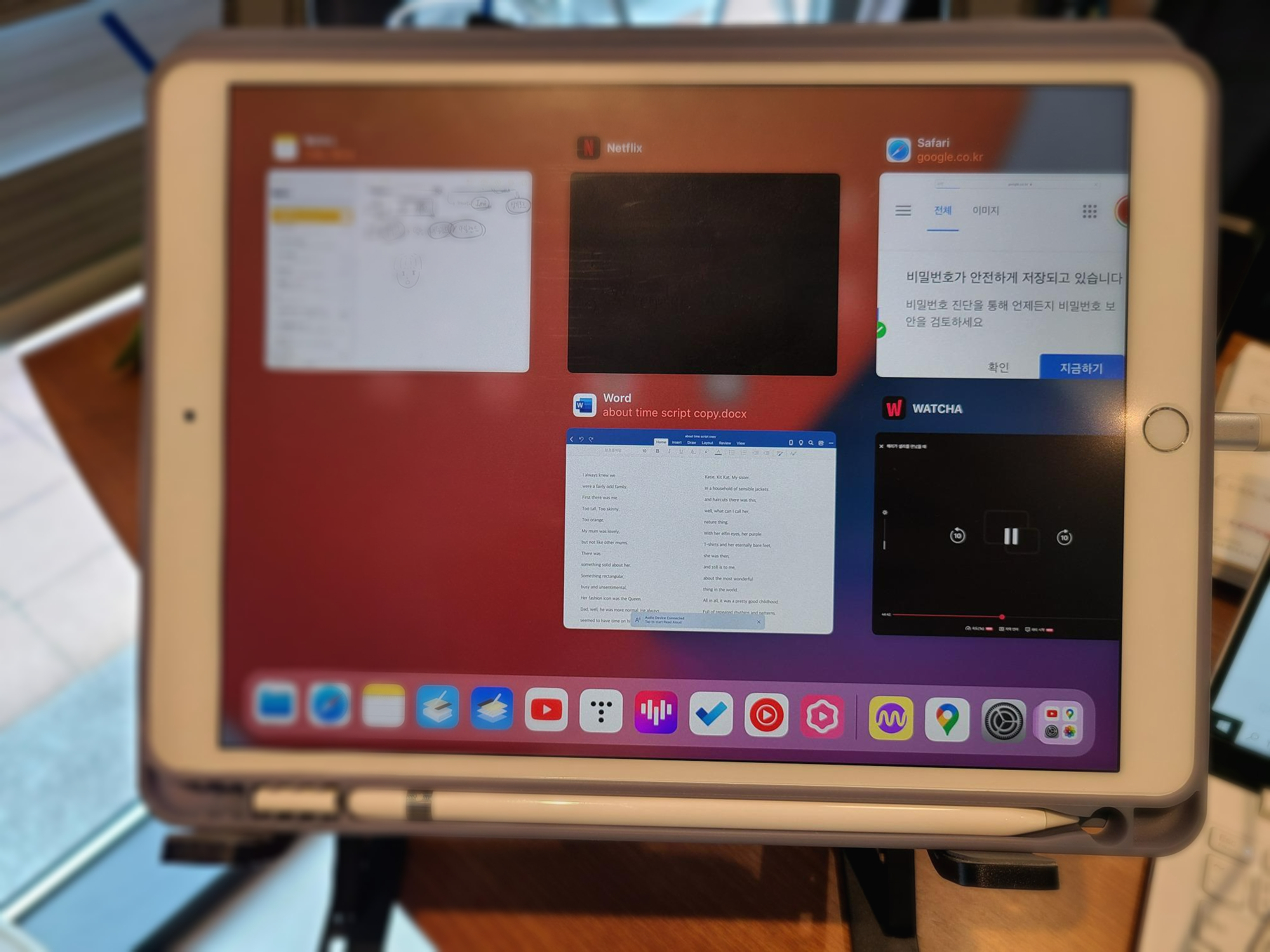
약 8~9개 정도의 어플을 켜놓았는데,
물론 리프레쉬 된 것들도 있겠지만,
버벅인다거나 어플이 멈추는 현상도 없습니다.
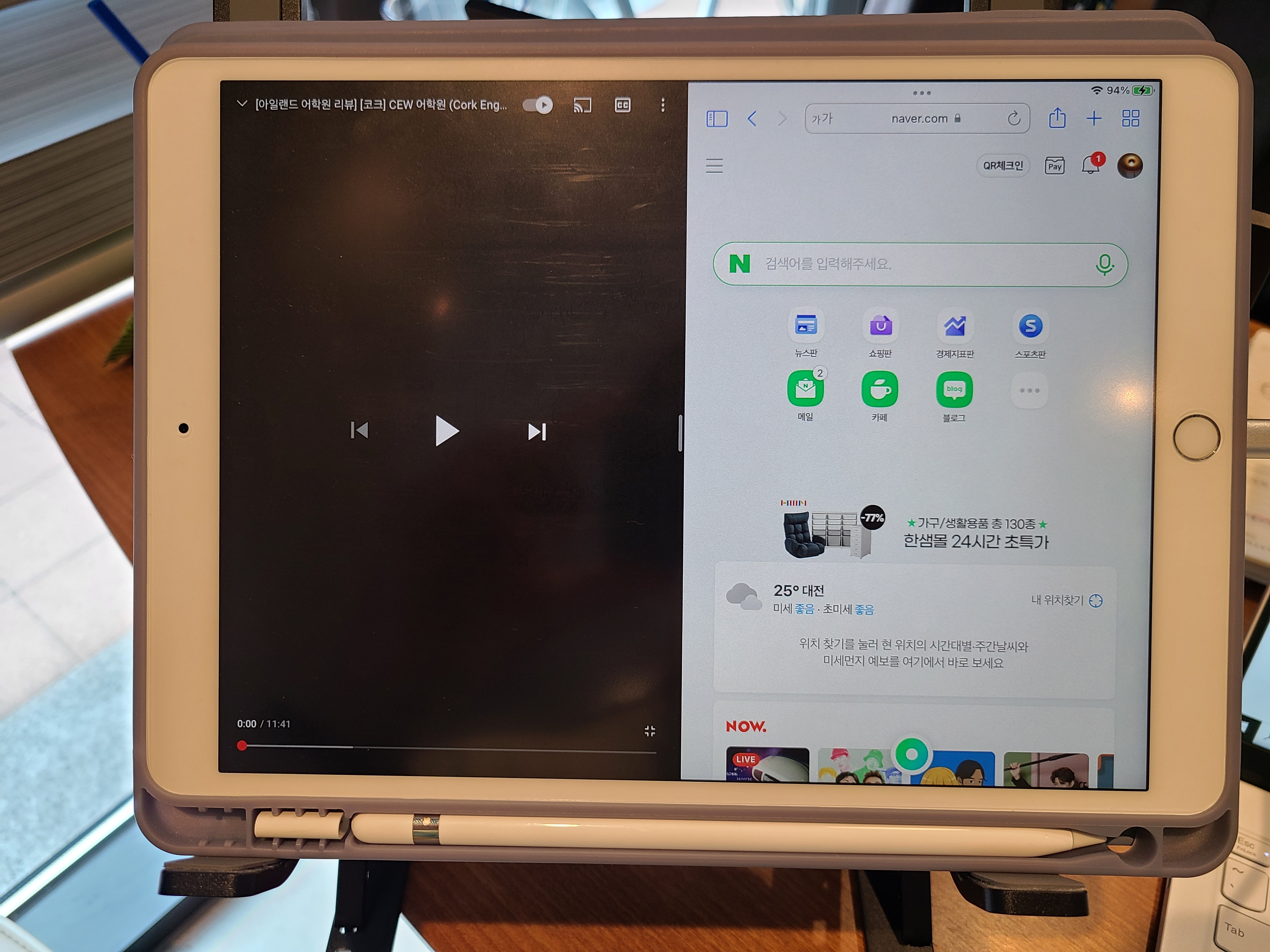
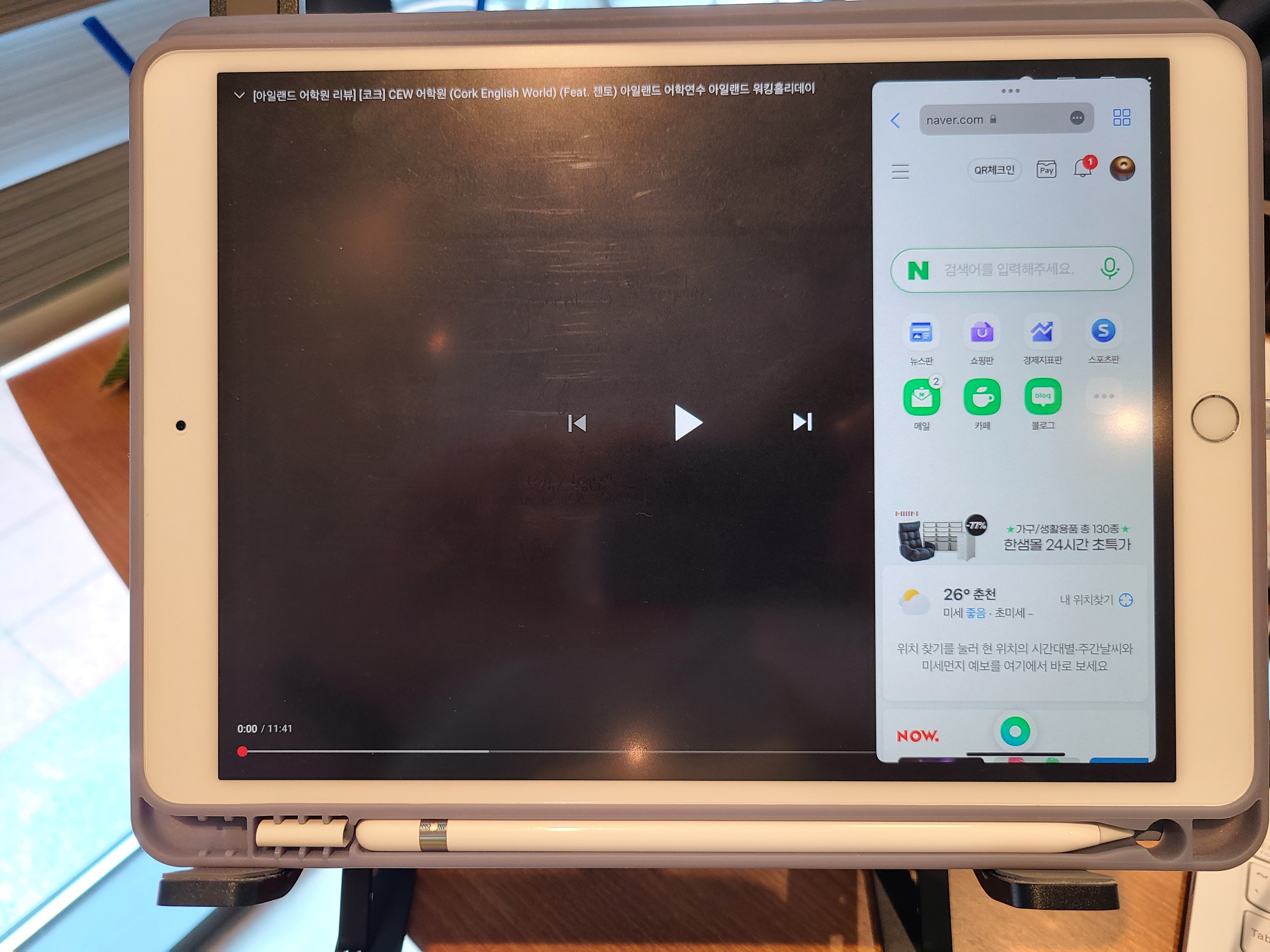
현재 아이패드 에어3는 멀티태스킹도 문제 없습니다.
이번에 ios15로 업데이트 하면서, 화면 상단 중간에 스플릿뷰 버튼이 생겼는데,
이 버튼을 통해 동작해도 전혀 문제가 없습니다.
에어3의 단점은
애플펜슬 1세대를 사용하고, 아이패드 옆에 부착할 수 없습니다.
애플펜슬 무선충전이 불가능하므로, 별도로 충전해야 합니다.
홈버튼이 있다는게 장점이기도 하지만, 베젤을 넓게 하므로
단점이 되기도 합니다.
이 외에는 사용하면서 크게 불편했던 적은 없습니다.
만약, 저렴한 중고 가격으로 아이패드 에어3를 구매할 수 있고,
전문적인 용도나 고성능을 요하는 작업이 아니라면
현 시점에서도 아이패드 에어3로 충분히 원하는 작업을 할 수 있습니다.
'리뷰 > 아이패드' 카테고리의 다른 글
| 플렉슬2, 어떻게 써야 좋을까?(각종 공부에 활용하기, 아이패드 필기, 아이패드로 공부하기) - Flexcil 2 (0) | 2021.09.23 |
|---|---|
| 아이패드 블루투스 마우스 사용기(아이패드에 마우스, 아이패드 문서편집, 블루투스 마우스) (0) | 2021.05.22 |
| 아이패드에서 문서작업하기!(pages 어플 활용기, 워드 대신 pages, 아이패드 워드작업) - 아이패드 페이지스 (0) | 2021.04.23 |
| 아이패드, 아이폰 메모장 어플 비교!(메모 어플, 아이폰베어, Bear어플, ios 메모하기) (0) | 2021.04.23 |
| 아이클라우드 윈도우에서 써본다!(PC에서 아이폰을 관리할 수 있다구요?) - Windows로 사진, 아이클라우드 파일 등 관리해보자! (0) | 2021.04.18 |