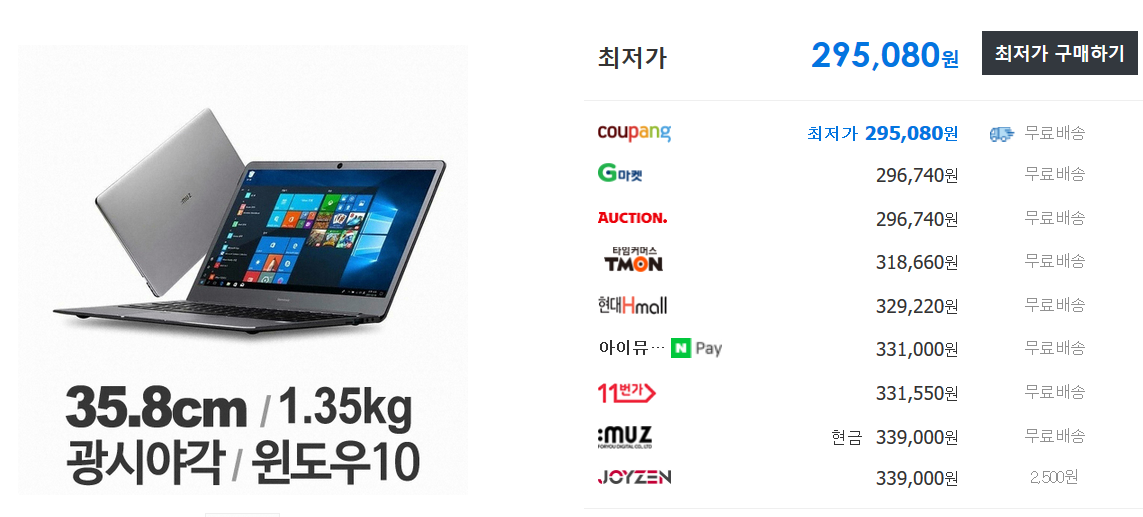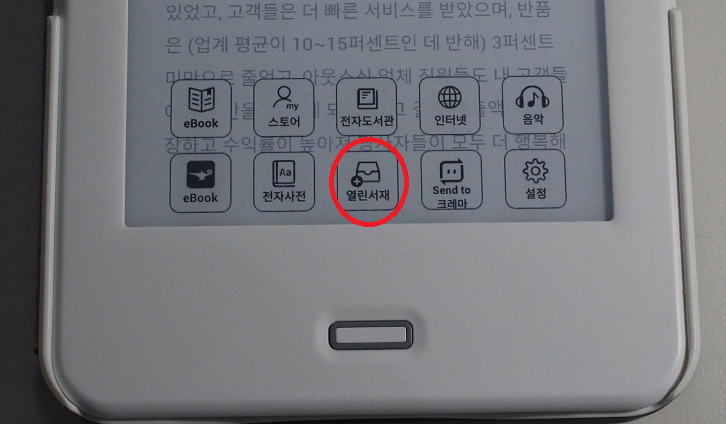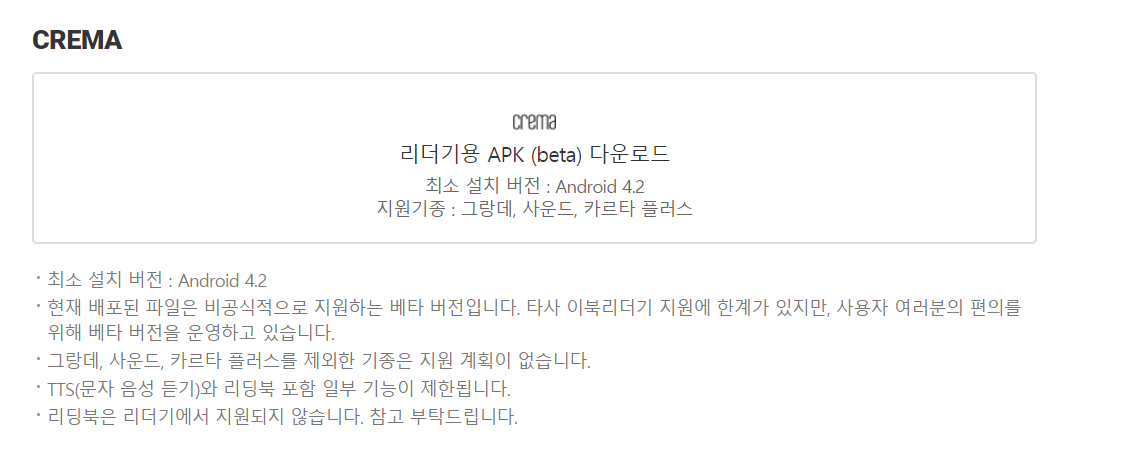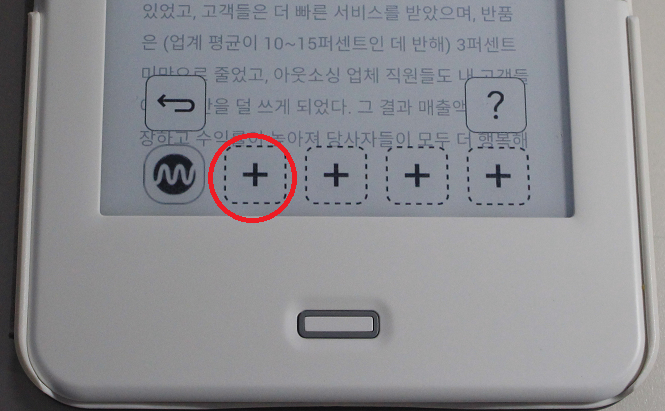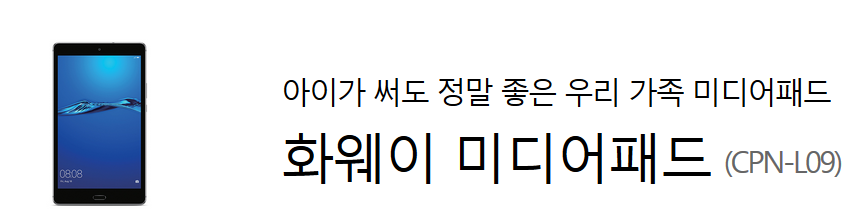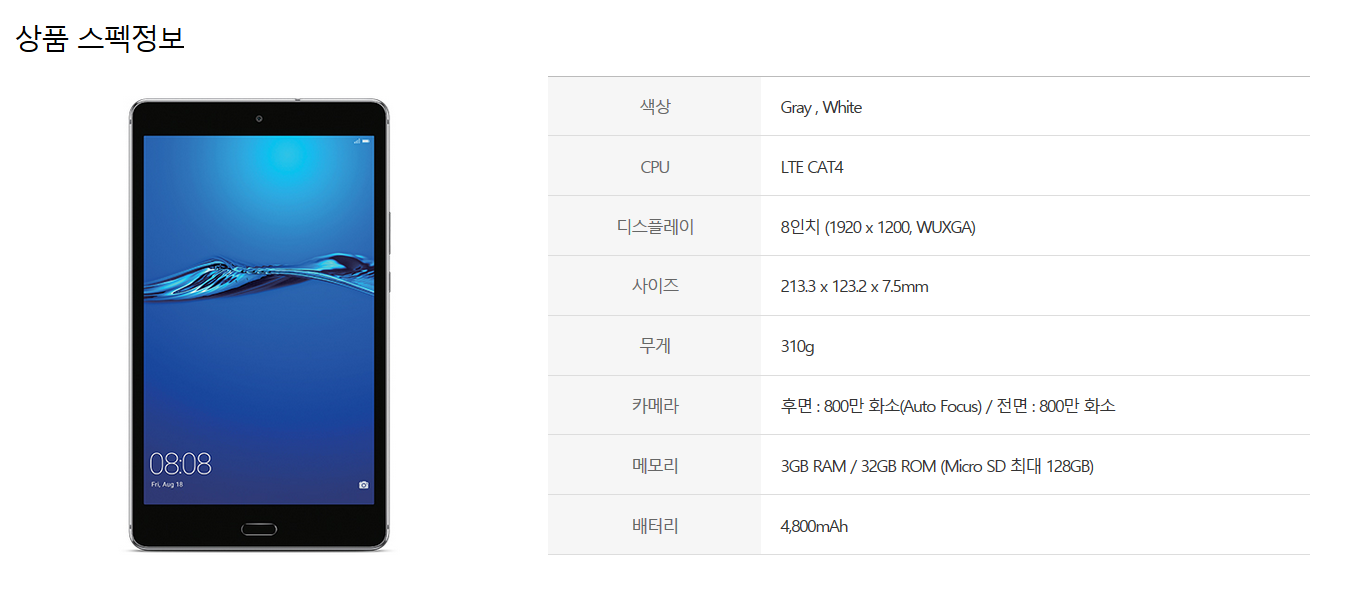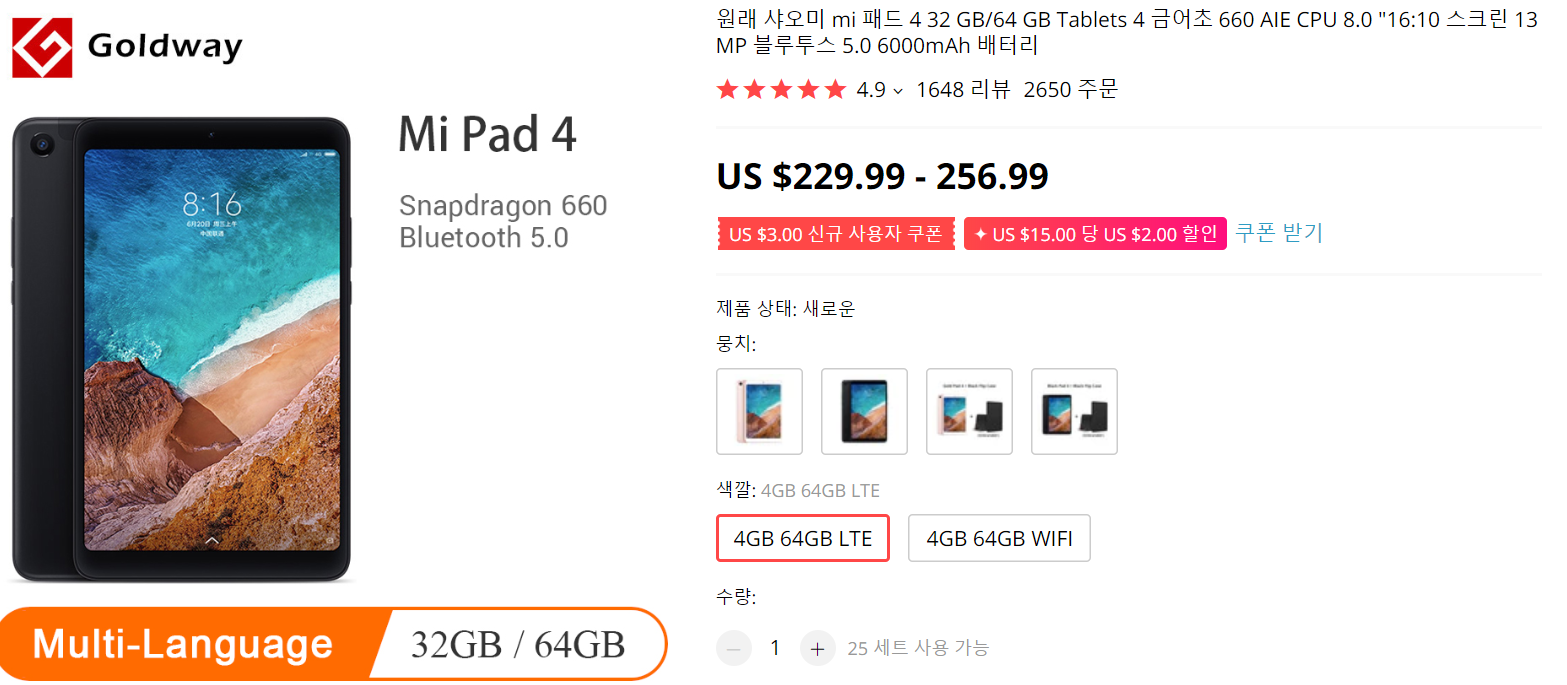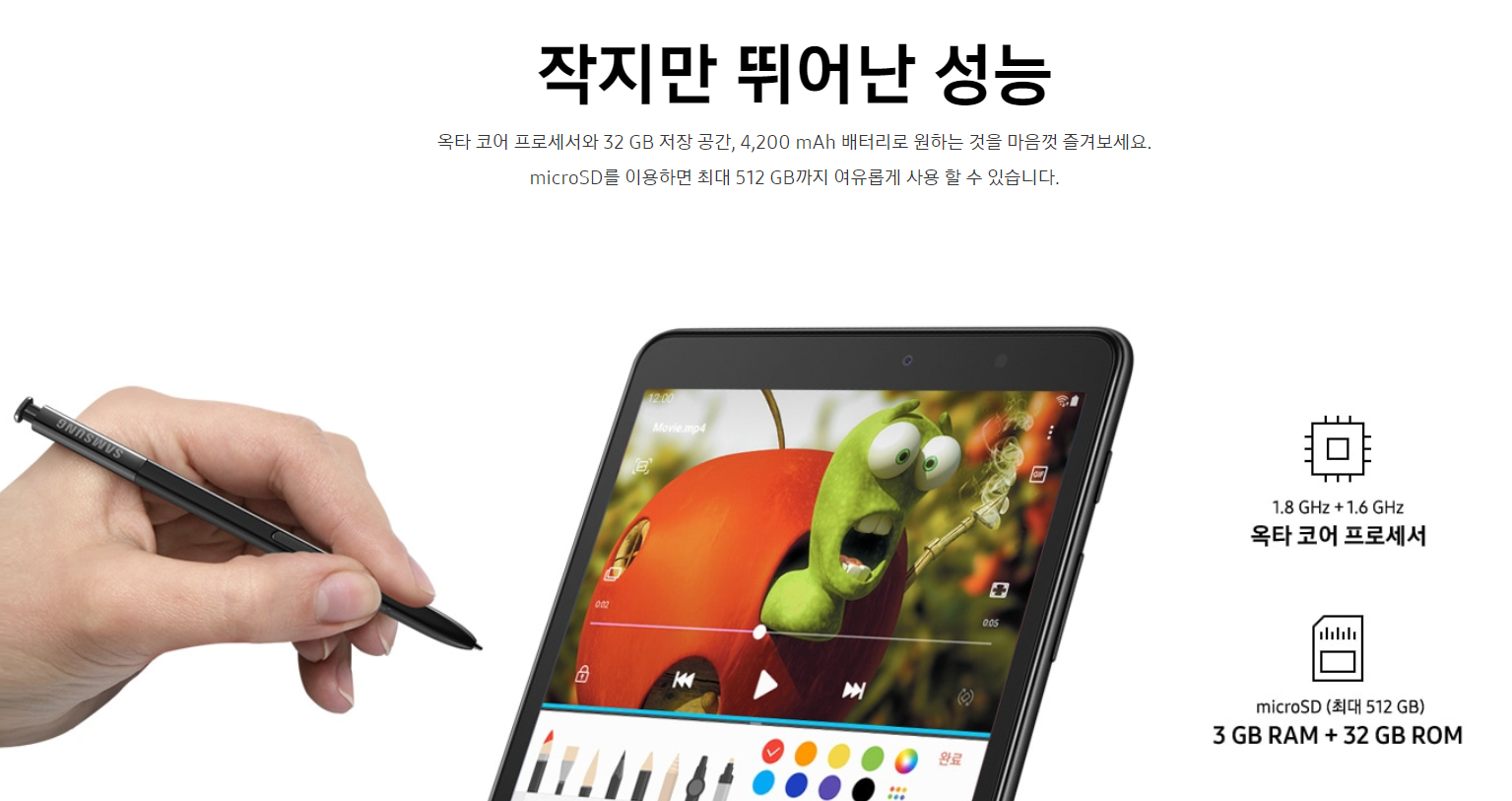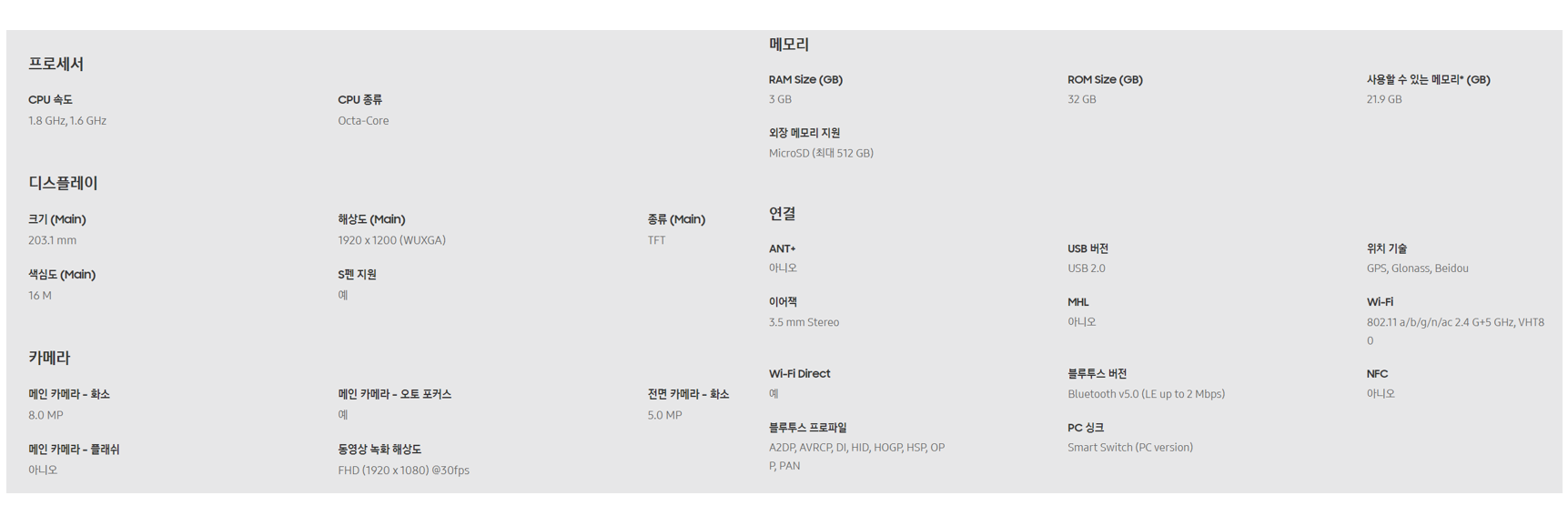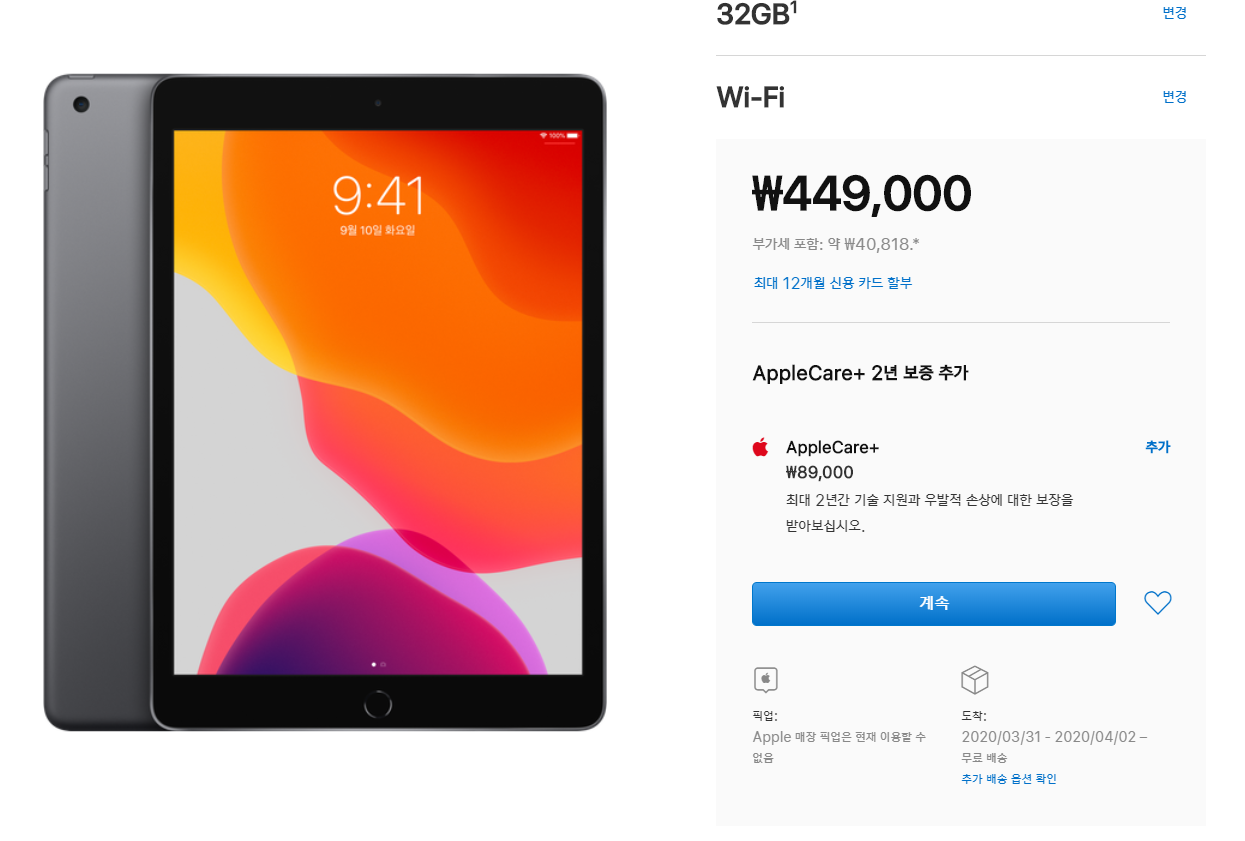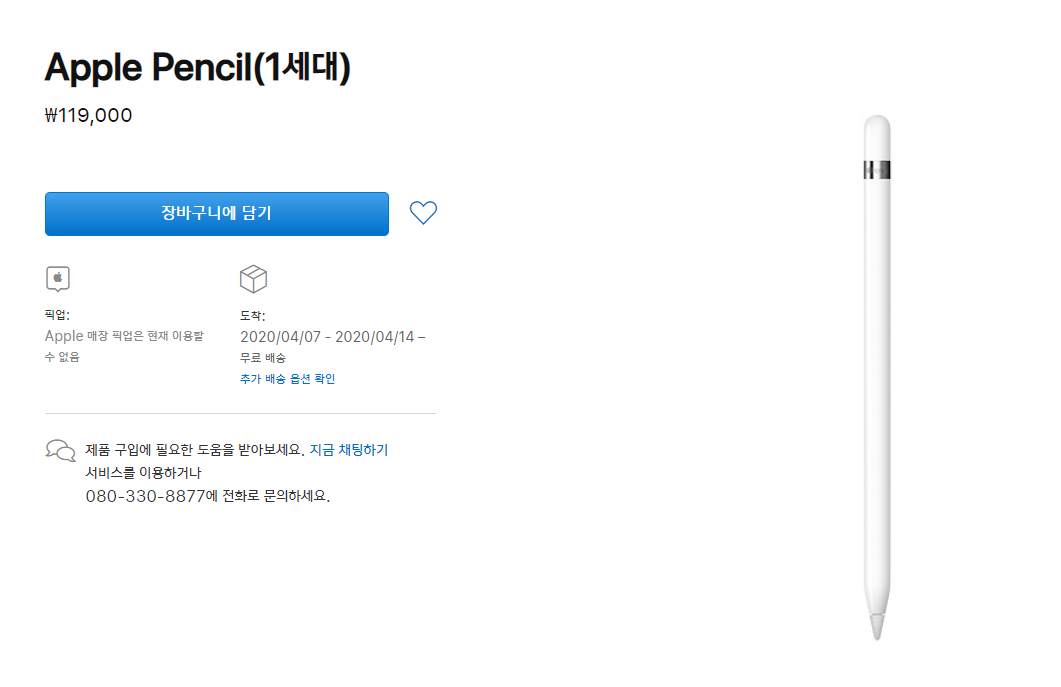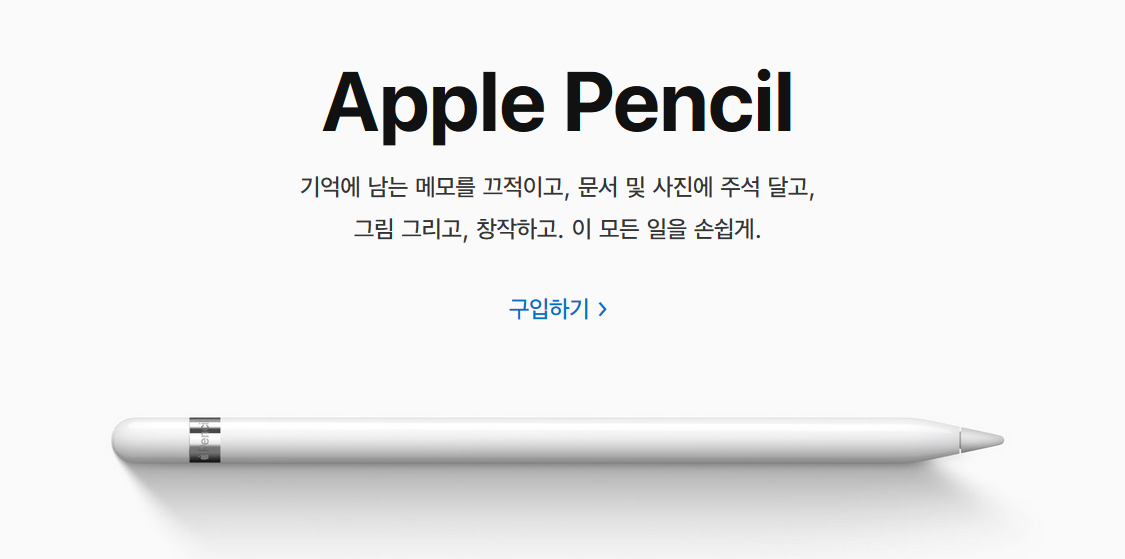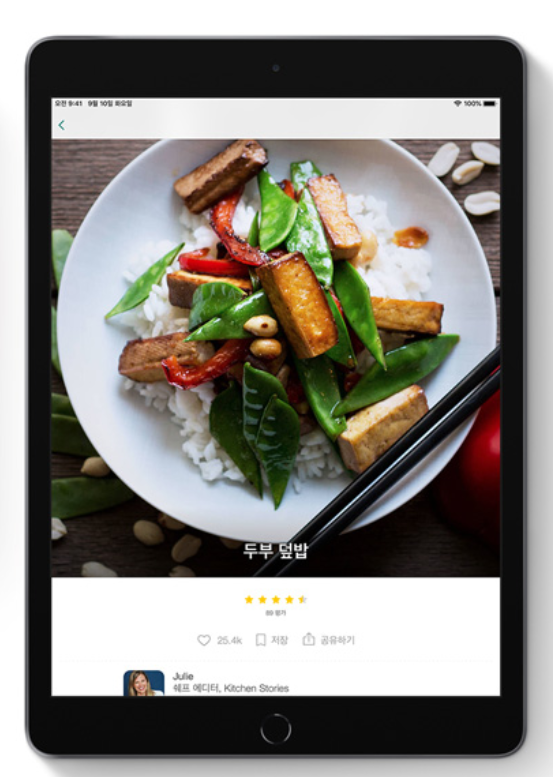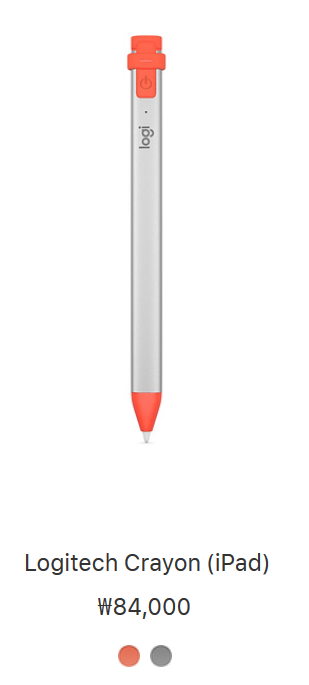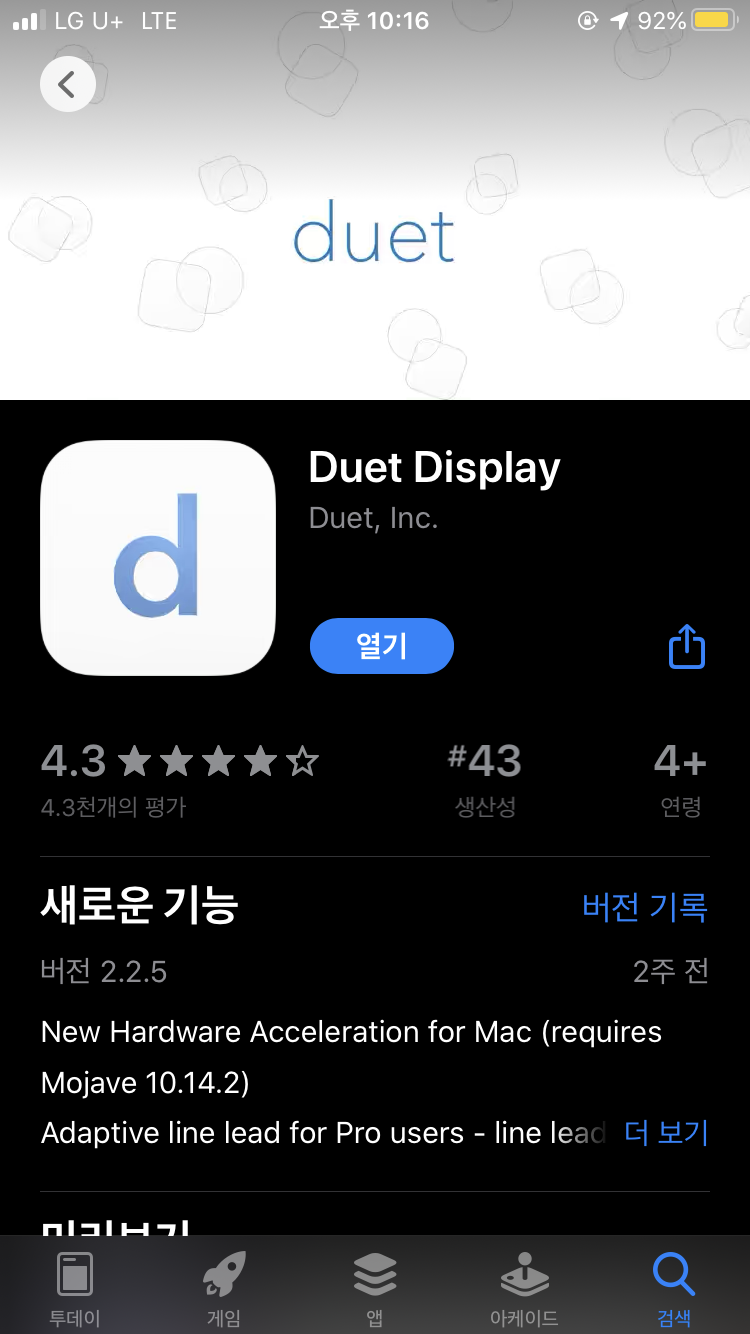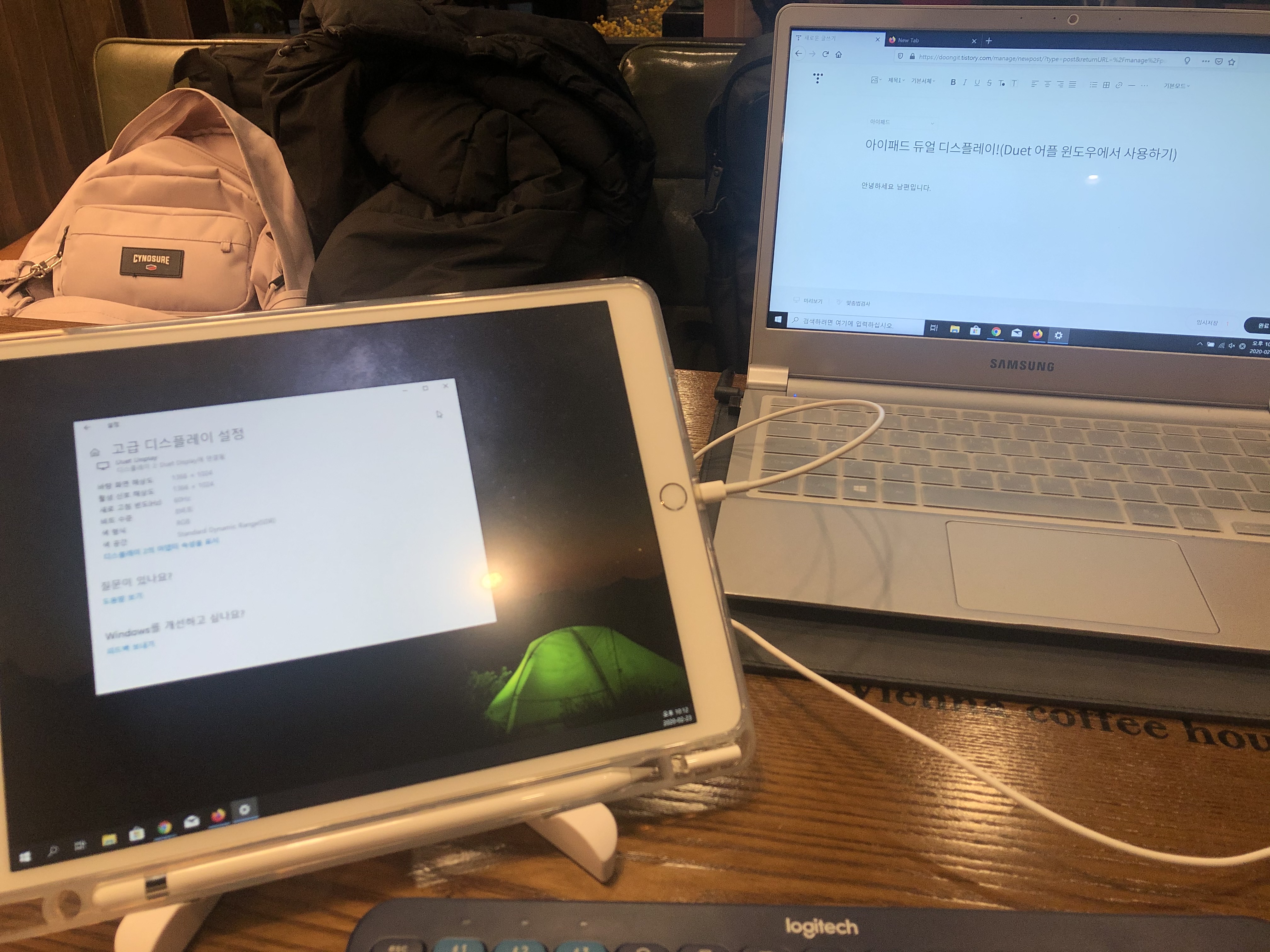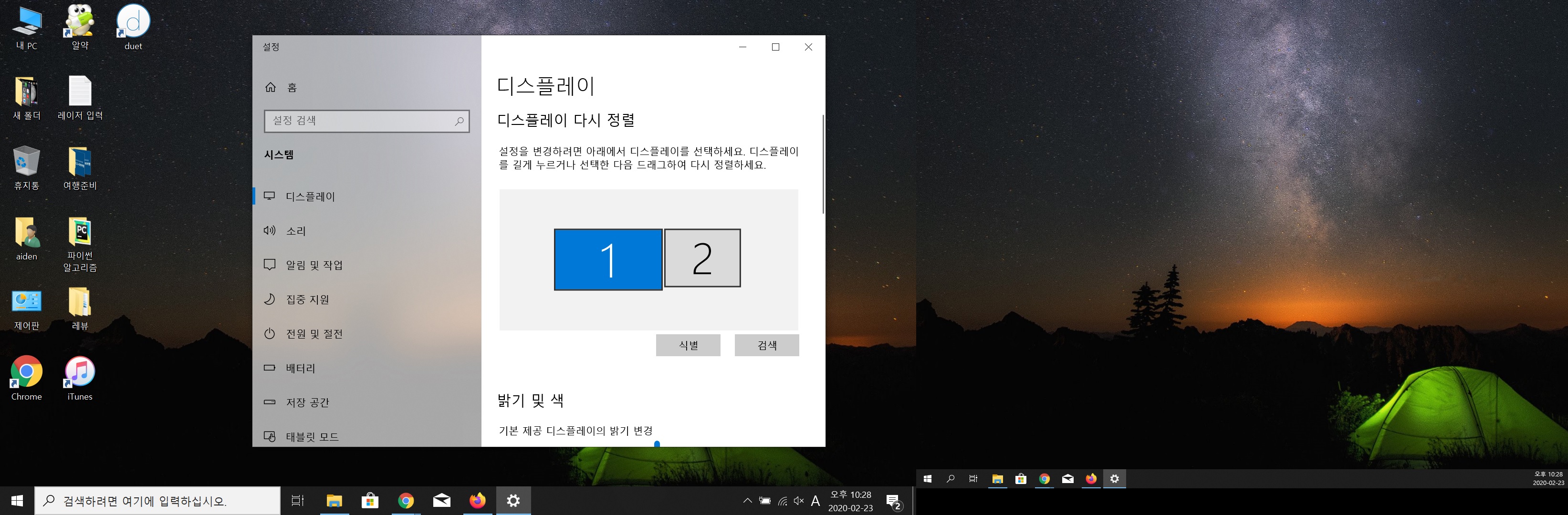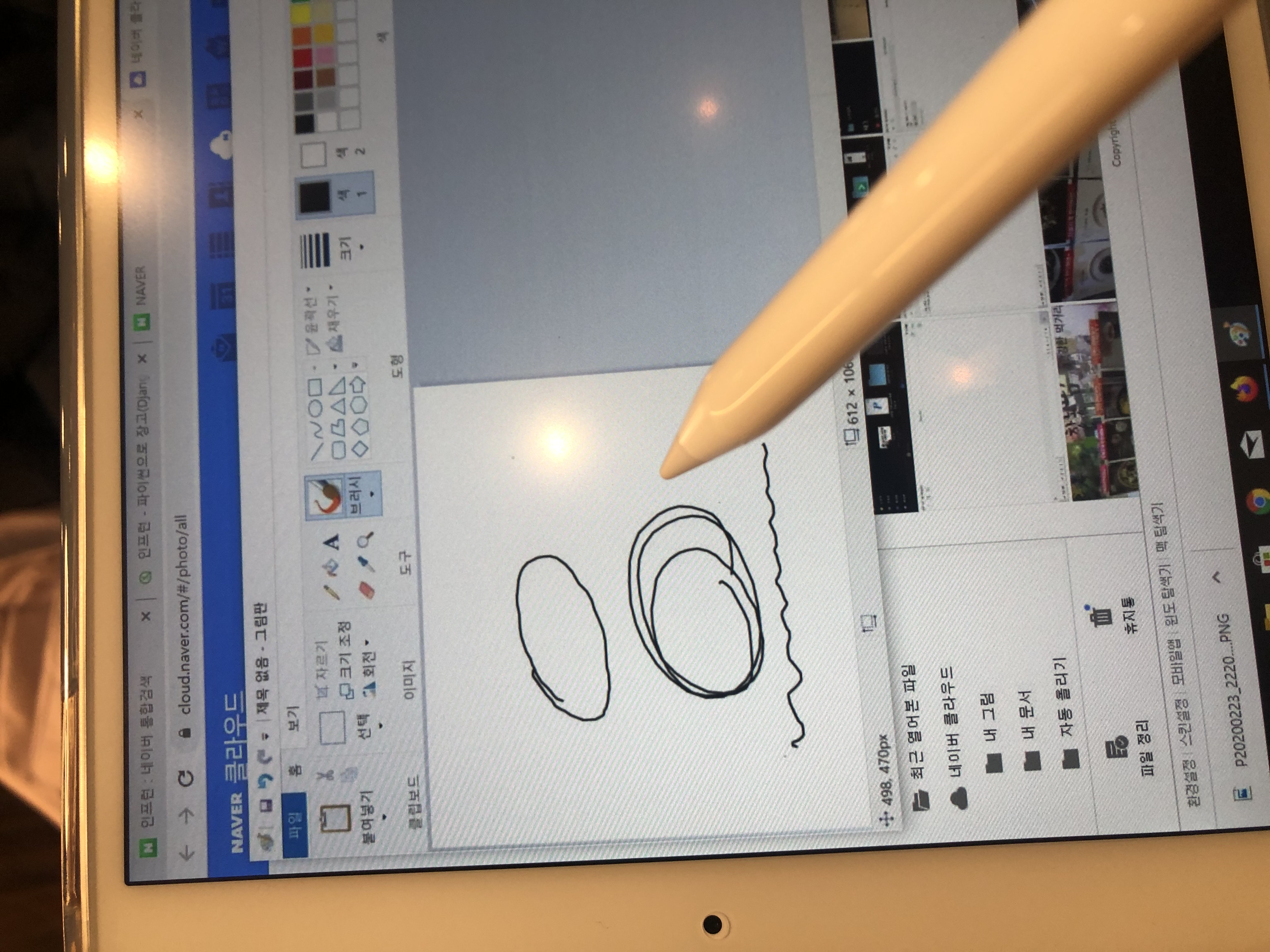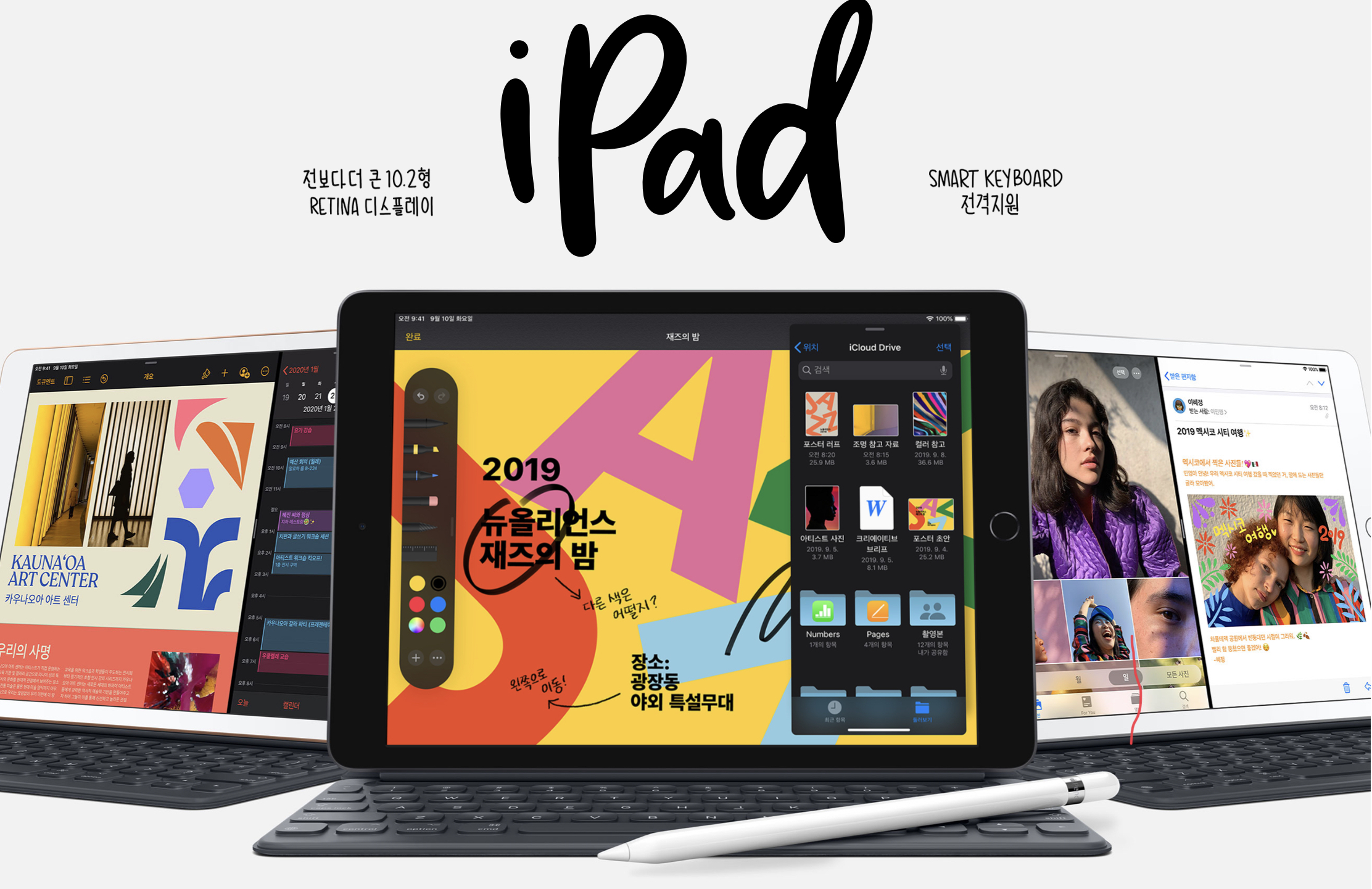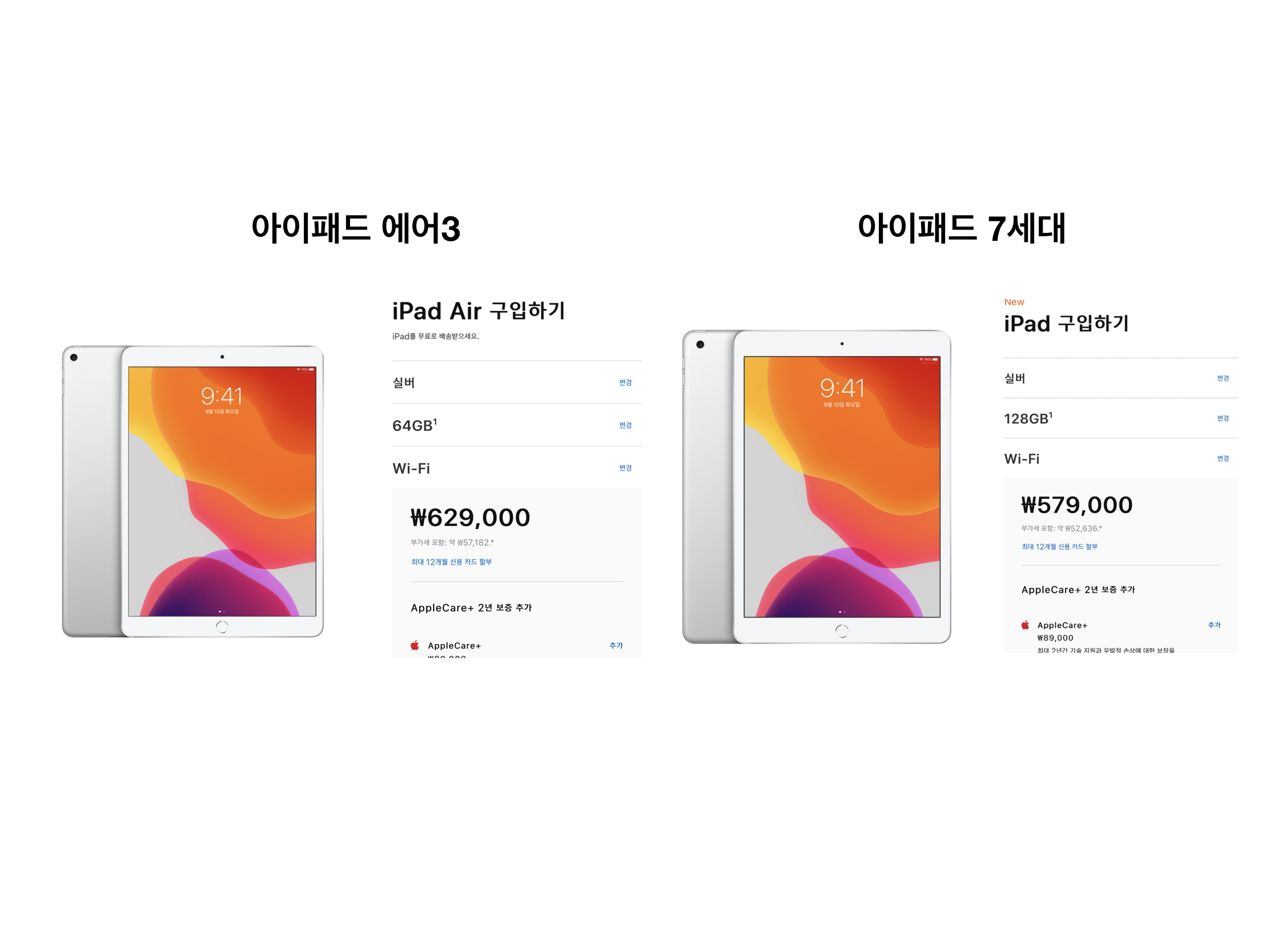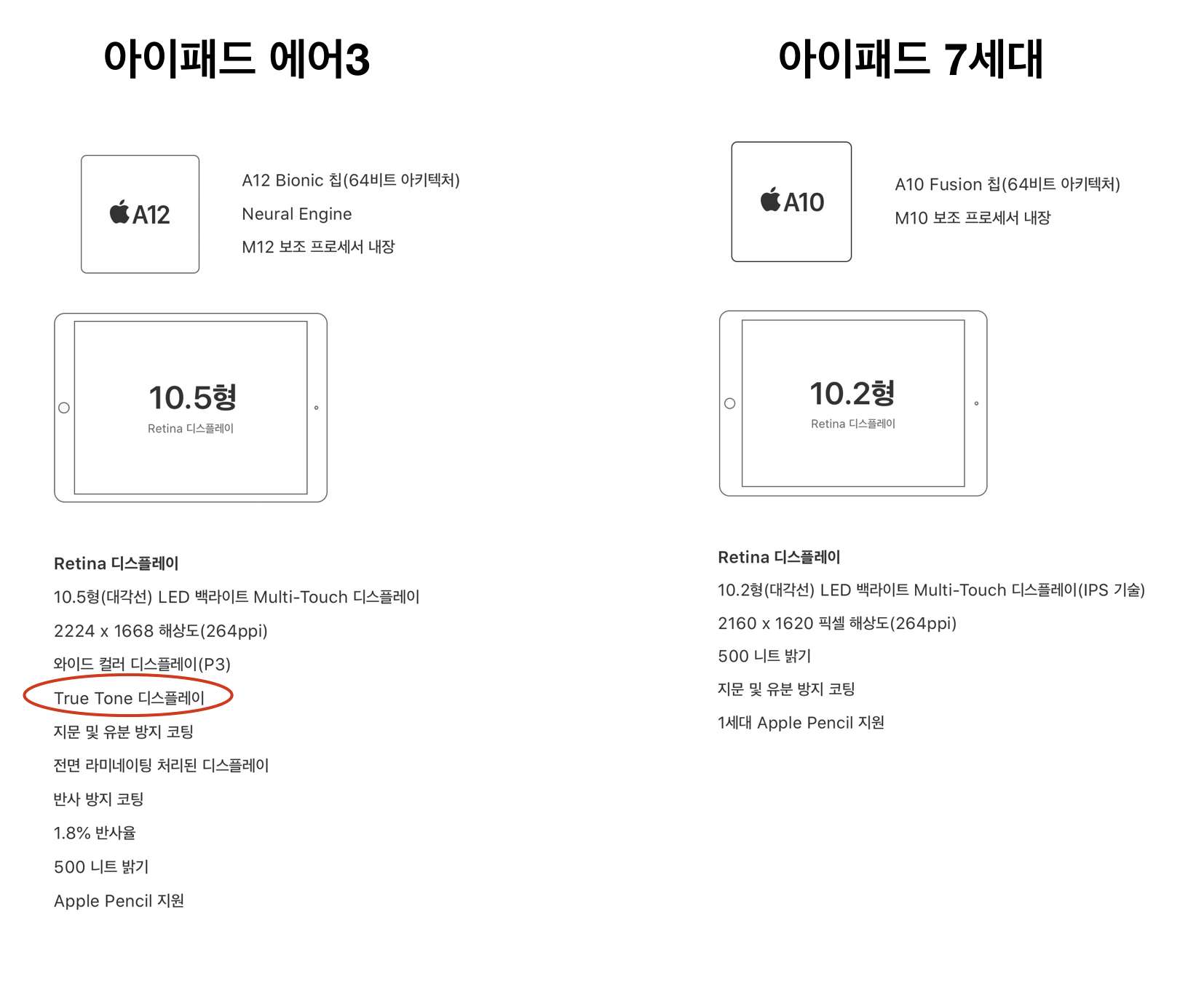노트북은 정말 브랜드도 많고, 제품도 많습니다. 가격대도 천차만별이고, 성능을 소개하는 글들은 이해하기가 어렵습니다. 우리가 i5가 뭐고, 그래픽카드가 뭐고, ssd가 뭔지 어떻게 알겠습니까.
저도 예전에 용산 전자상가에서 노트북을 구매할 때 뭐가 뭔지도 모르고, 그냥 가격과 디자인만 듣고 덜컥 구매해버렸던 경험이 있습니다. 지금 생각하면, 정말 뭣도 모르고 구매했던 셈입니다. 다행히 만족하며 사용하기는 했지만 지금보면 아주 손해보는 장사를 한 셈입니다. 이래서 사람은 배워야 한다는 것 같습니다.
그렇다면 뭐가 뭔지는 알고 구매하기 위해, 시중에 많이 나와있는 제품들을 토대로 한 번 살펴보겠습니다.
이번 글에서는 LG전자의 그램을 살펴보겠습니다.
LG 그램
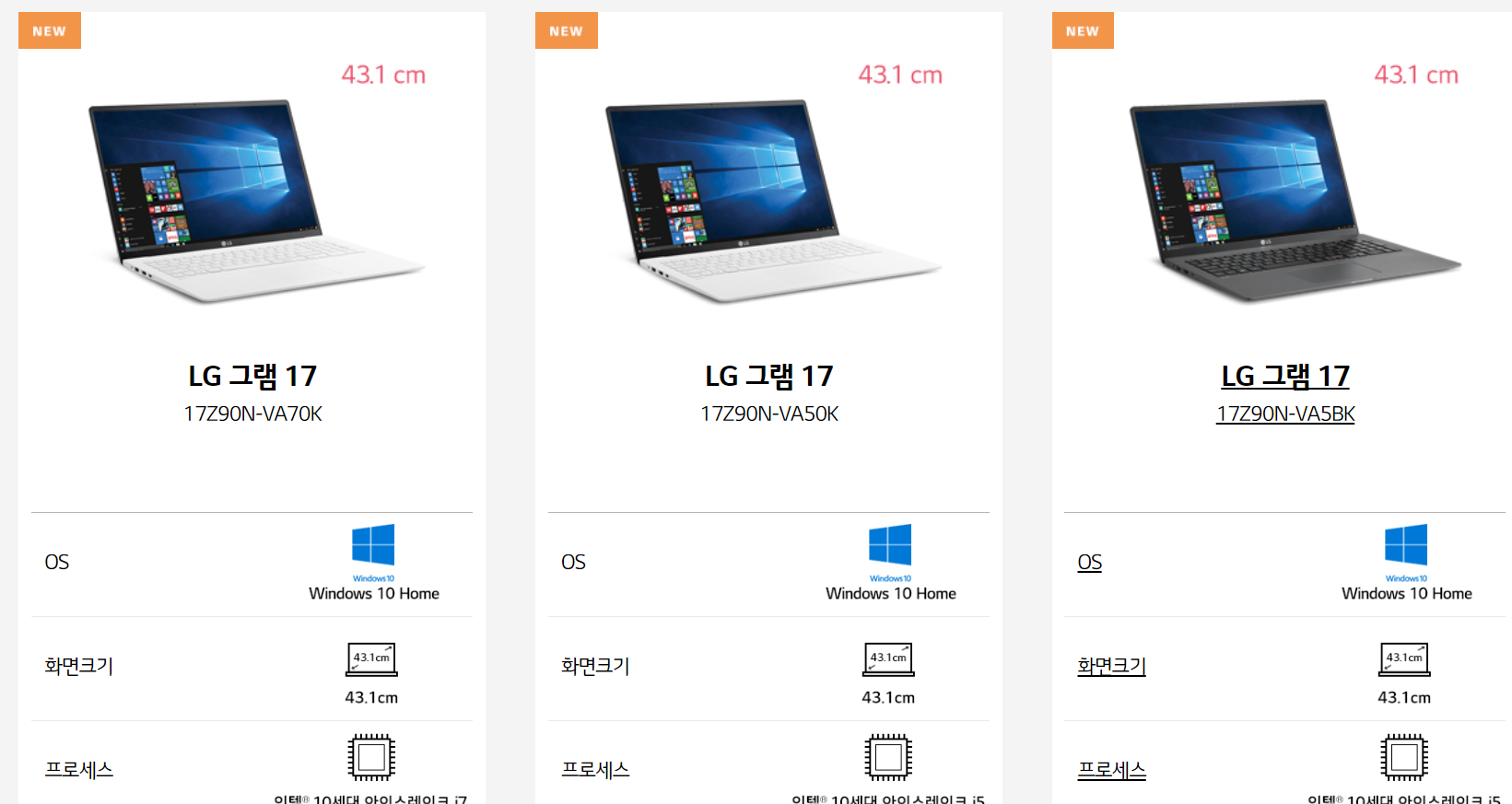
요즘 가장 많이 선호되는 노트북 그램!입니다. 많은 분들이 잘 모르겠다 싶으면 그냥 '그램'을 사라! 할 정도로 보편적으로 선호받고 있으며, 제품 만족도도 꽤 높은 편인데요, 왜 그런지 알아보겠습니다.

우선 '그램'의 의미는 무게 단위인 'g'에서 나온 것이며, 'kg'이 아닌 'g' 단위를 사용하는 무게다!라는 뜻입니다. 즉 1kg미만이라는 의미인데요, 최근 17인치 등 화면이 대폭 커진 제품이 출시되면서 사실 1kg살짝 초과하기도 합니다. 하지만 출시 초기에는 정말 900g대 무게로 1kg을 넘지 않았습니다.
자 그럼 스펙표를 한 번 살펴보겠습니다.
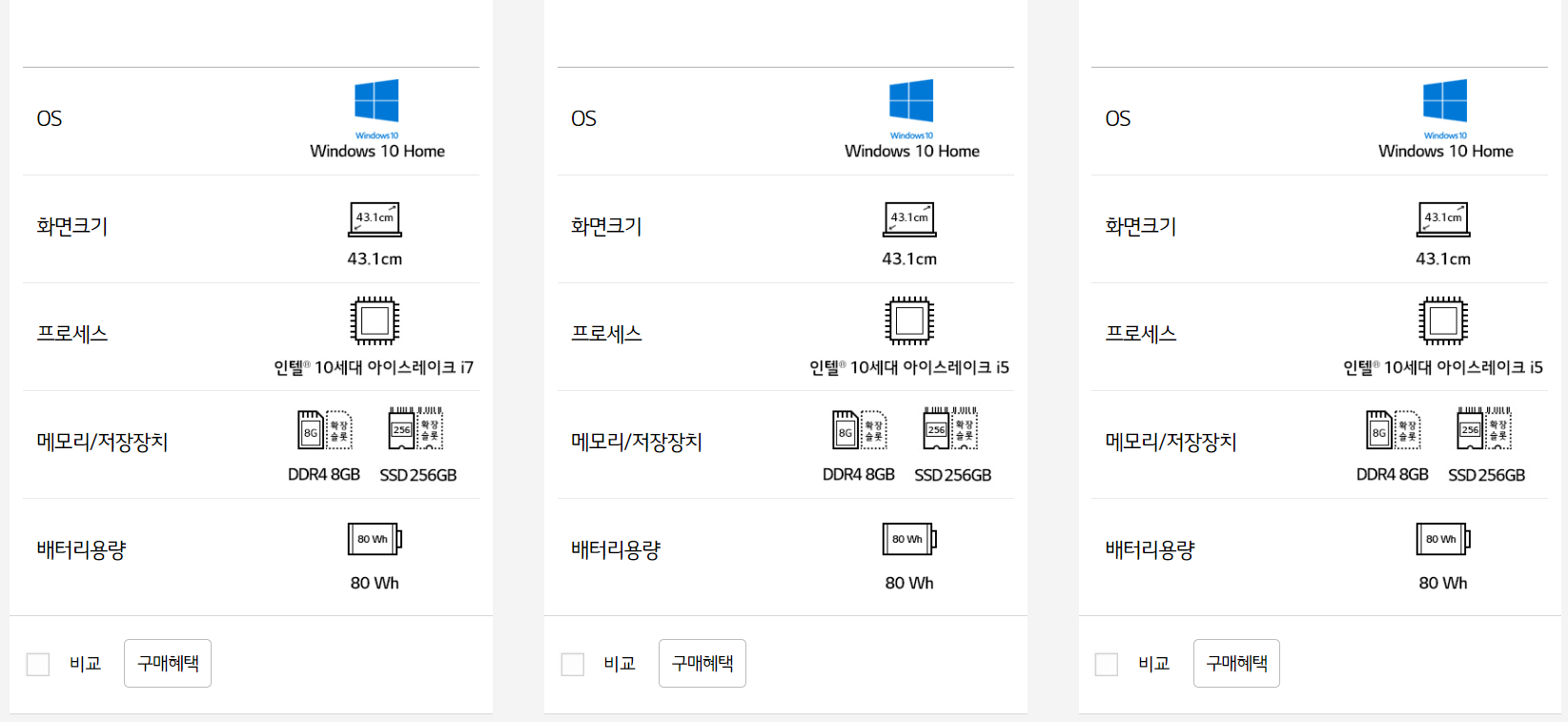
위와 같이 보시면, OS가 있는데, OS는 말그대로 운영체제를 뜻합니다. 운영체제는 PC나 노트북, 태블릿 등 전자기기를 작동하게 만드는 전반적인 시스템이라고 생각하면 되는데, 현재 많이 사용되는 운영체제로는 '윈도우'와 '맥os' 두 가지가 있습니다. 'chrome os'도 사용하기는 하지만 일반적이라고 보긴 어렵고(리눅스 등도 마찬가지로), 맥북을 살 것이 아니라면 모두 '윈도우'라고 생각해도 무방합니다.

화면크기는 말 그대로 크기니까, 밑에 프로세스 부분을 봐보겠습니다. 프로세스는 CPU를 뜻하는데, 노트북을 전반적으로 작동시키는 '두뇌'라고 생각하면 쉽습니다. 대부분의 제품들은 '인텔'을 사용중이며, 10세대는 말 그대로 제품의 출시 세대를 뜻합니다. 갤럭시S1~10처럼 시리즈라고 생각하면 쉽습니다. 그 뒤에 붙은 '아이스레이크'는 10세대 중에서도 특정 제품을 뜻하는 용어인데, 나노공정의 차이로 나뉜다고 합니다. 하지만 어렵고 복잡하니, 10세대에 '아이스레이크'와 '코멧레이크' 두 가지가 있다고 생각하시면 편합니다. i7 / i5는 성능을 뜻합니다(본래 의미는 다르지만 쉽게 생각하면). i5보다 i7의 성능이 더 뛰어나지만 가격의 차이가 있기 때문에 본인에게 적합한 것을 사는 것이 좋습니다. 일반적으로 문서작업이 주 목적이라면, i5 정도만 해도 충분하실 것입니다.

DDR4 8GB는 RAM 용량을 뜻합니다. RAM이 많을 수록 다중작업을 할 때 유리하며, RAM은 많아서 나쁠 것이 없습니다. 가격을 제외하고는 말이죠. RAM 용량이 늘어나면 가격이 올라가므로, 지나치게 큰 용량을 구매할 필요는 없습니다. 위 사진처럼 8GB 정도라면 일반적인 용도로는 충분합니다.
그 옆의 SSD는 저장공간을 뜻합니다. 즉 256GB 만큼의 파일, 미디어, 영상 등을 저장할 수 있다는 뜻인데, 일반적으로는 OS가 차지하는 용량이 있기 때문에 256보다 20~30GB 정도 작다고 생각해야 합니다. 그렇다면 128GB는 90~100GB정도밖에 사용을 못하는 셈입니다. 128GB는 사용하다보면 금방 부족해지기 때문에, 256GB 이상은 구매하시는 것이 좋습니다. 하지만 본인이 웹서핑, 스트리밍 등이 주 목적이라면 128GB도 사용할 만합니다. SSD와 HDD는 저장공간의 처리속도 차이인데, SSD가 더 빠르지만 역시 가격은 비쌉니다. 용량이 좀 작더라도 SSD를 사용하는 것을 추천합니다.

배터리용량은 말 그대로 배터리 총 용량입니다. 클수록 배터리가 오래가는 것은 당연하겠지요? 그램이 출시 초기에 각광받았던 이유 중 하나가 가벼운 무게에도 불구하고, 큰 배터리 용량으로 장시간 사용가능하다는 점이었습니다. 실제로도 80Wh 정도의 용량이면 평균 용량의 2배 정도되는 것입니다.(Wh는 배터리 용량 단위이며, 평균적으로 40Wh이하가 일반적입니다.)
자 지금까지 스펙 설명을 살펴보면, 남성분들 중 거의 절반 이상은 다음 질문이 나옵니다. '그럼 이 정도 성능이면 게임을 할 수 있나요?'
이 질문의 답을 찾기 위해서는, 위 스펙표에 빠져있는 '한 가지'를 찾아야 합니다. 바로 '그래픽카드' 성능인데요, 스펙표에 나와있지 않으니, 상세스펙을 통해 살펴보겠습니다.

위 3개 제품중 가운데 제품을 들어가 확인해보았습니다. 그래픽메모리가 '내장형'이라고 나오고 그래픽은 'iris plus graphics'라고 나오는데 이게 무슨 의미일까요? 일반적으로 위에서 살펴본 CPU(i5, i7 등)에는 기본 내장 그래픽이 존재합니다. iris graphics라는 것은 그 CPU에 내장된 그래픽을 사용한다는 의미입니다. 아무래도 CPU에 기본 내장된 그래픽이라면 성능이 '낮을 수'밖에 없습니다. 데스크탑도 아니고 노트북 CPU이니까요. 그렇다면, 게임이 가능할까요?
다행히도 완전히 게임을 할 수 없는 것은 아닙니다. 가벼운 게임, '메이플스토리', '카트라이더', '모두의 마블' 등 그래픽 품질이 높지 않은 게임은 가능합니다. 경험상 내장그래픽으로도 '롤'정도는 옵션을 많이 낮춰서 가능했습니다. 하지만 '배틀그라운드', '오버워치' 등의 게임은 구동하기 어렵습니다. 만약 구동하더라도 아주 저화질로 가능하거나, 사실상 게임을 플레이 하기 어려울 정도일 것입니다.
그렇다면 마지막으로 가격은 얼마일까요?

앞서 말했듯이 맨 처음 3개 제품 중, 가운데 제품을 선택해서 보겠습니다. 214만원입니다.
물론 오픈마켓이나 중고 등으로 더 저렴하게 구할 수 있을지는 몰라도, 사실 싼 가격이라고 보기는 어렵습니다. 저장공간이 256GB면 큰 편도 아니고, CPU가 i5, 아이스레이크 시리즈라면, 좋은 성능이기는 하지만, 아주 고성능이라고 보기도 어렵습니다. 게다가 노트북 CPU이기 때문에 저전력 모델일 것이고, 그러면 성능이 더 떨어지기 때문입니다.
그렇다면 lg 그램을 사는 것은 바보일까요?
제 의견은 그렇지는 않다입니다.
우선 17인치 제품 중에 1.35kg 무게인 제품은 정말 찾아보기 어렵습니다. 만약 다른 제품이 있다고 하더라도, 그 제품역시 화면크기를 키우고 무게를 낮추기 위해서 가격이 많이 올라갈 것입니다. 큰 화면에 가벼운 무게.
그리고 'LG전자'라는 점을 무시하기 어렵습니다. 비록 모바일 파트에서는 점유율을 잃다시피 하고 있지만, 노트북 파트에서는 이야기가 다릅니다. 게다가 '대기업의 AS'는 아주 큰 장점입니다. 실제로 '아X스, 레X버, 한X' 등 중소기업 혹은 외산제품들은 AS가 아주 극악이라는 이야기가 있습니다. 서비스 센터도 많지 않고, 제품을 수리받기가 아주어렵다는 이야기입니다. 하지만 '삼성과 LG'는 대기업 답게 서비스 센터도 전국에 위치해있고, 그 AS 품질이 아주 뛰어납니다. 저는 '삼성' 제품을 이용중이긴하지만, LG전자는 모바일을 사용하며 서비스 센터를 몇 번 방문했었고, 확실히 서비스 센터가 잘되어 있다는 생각을 느꼈습니다.
또한 배터리 80Wh는 일반적인 배터리가 아닙니다. 평균적인 배터리 용량보다 2배 이상이나 되는 배터리 용량이고 실제로 최적화도 잘 되어 있어, 수치적 성능 그 이상의 효율을 보여준다고 합니다.
본인이 컴알못이며, AS 스트레스도 받기 싫고, 가볍고 큰 제품이 필요하며, 배터리 용량이 빵빵한 제품을 원한다면, 사실 LG 그램 시리즈만한 제품도 없습니다.
'리뷰' 카테고리의 다른 글
| 내가 써보는 K3 신형(2019년식) 리뷰 (0) | 2020.04.09 |
|---|---|
| 갤럭시 노트9을 구매했어요! (가성비 스마트폰, 중고스마트폰) (0) | 2020.04.04 |
| 가성비 좋은 노트북 기준이 뭘까요? (0) | 2020.03.28 |
| 이런 태블릿도 있다? (저가 태블릿 알아보기) (0) | 2020.03.26 |
| 내가 이북리더기를 산 이유(크레마 사운드와 밀리의 서재) (0) | 2020.03.26 |