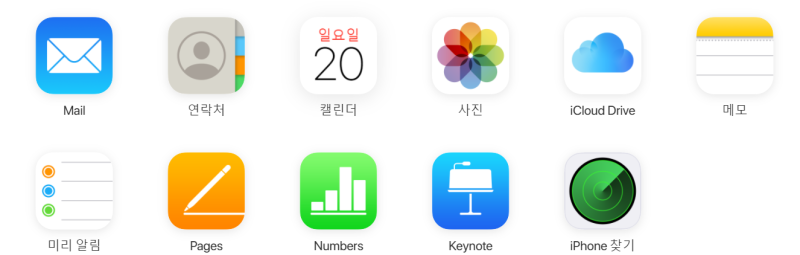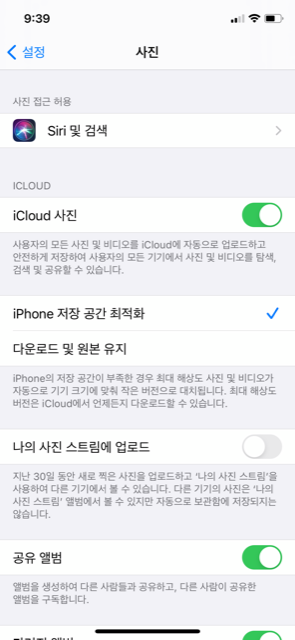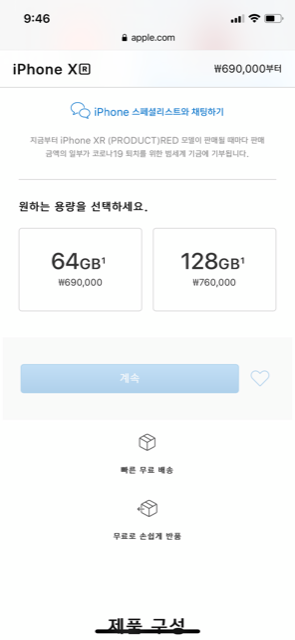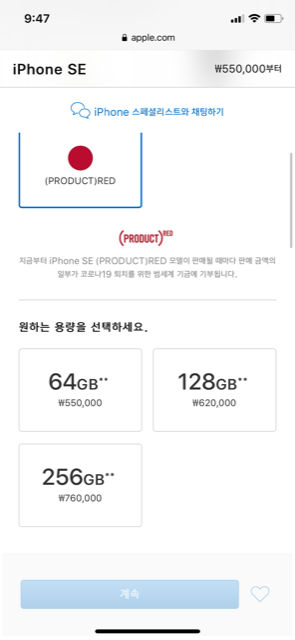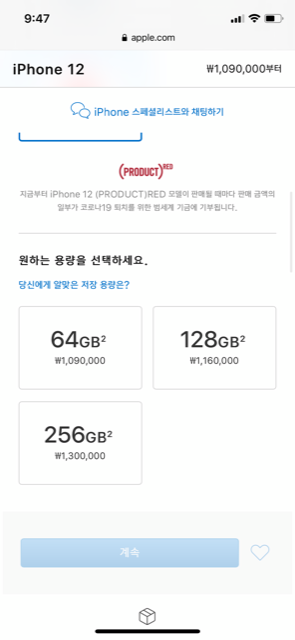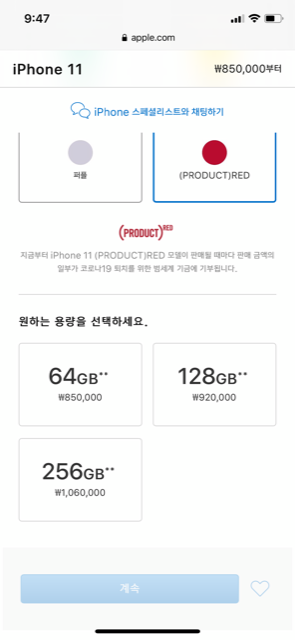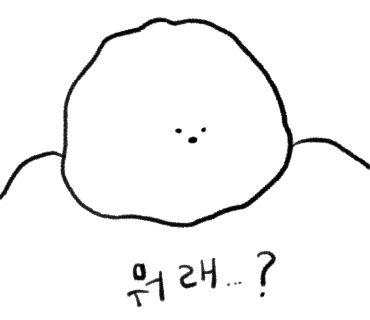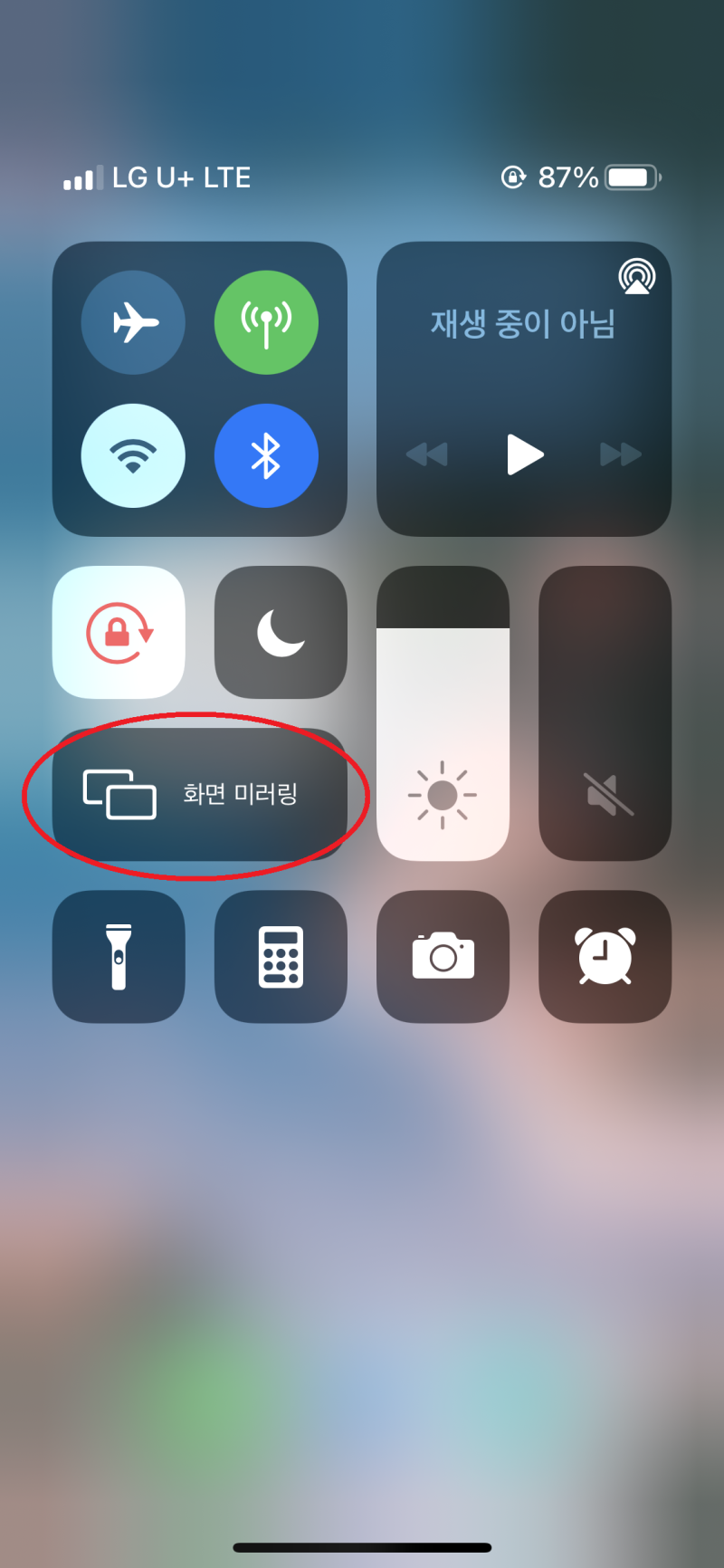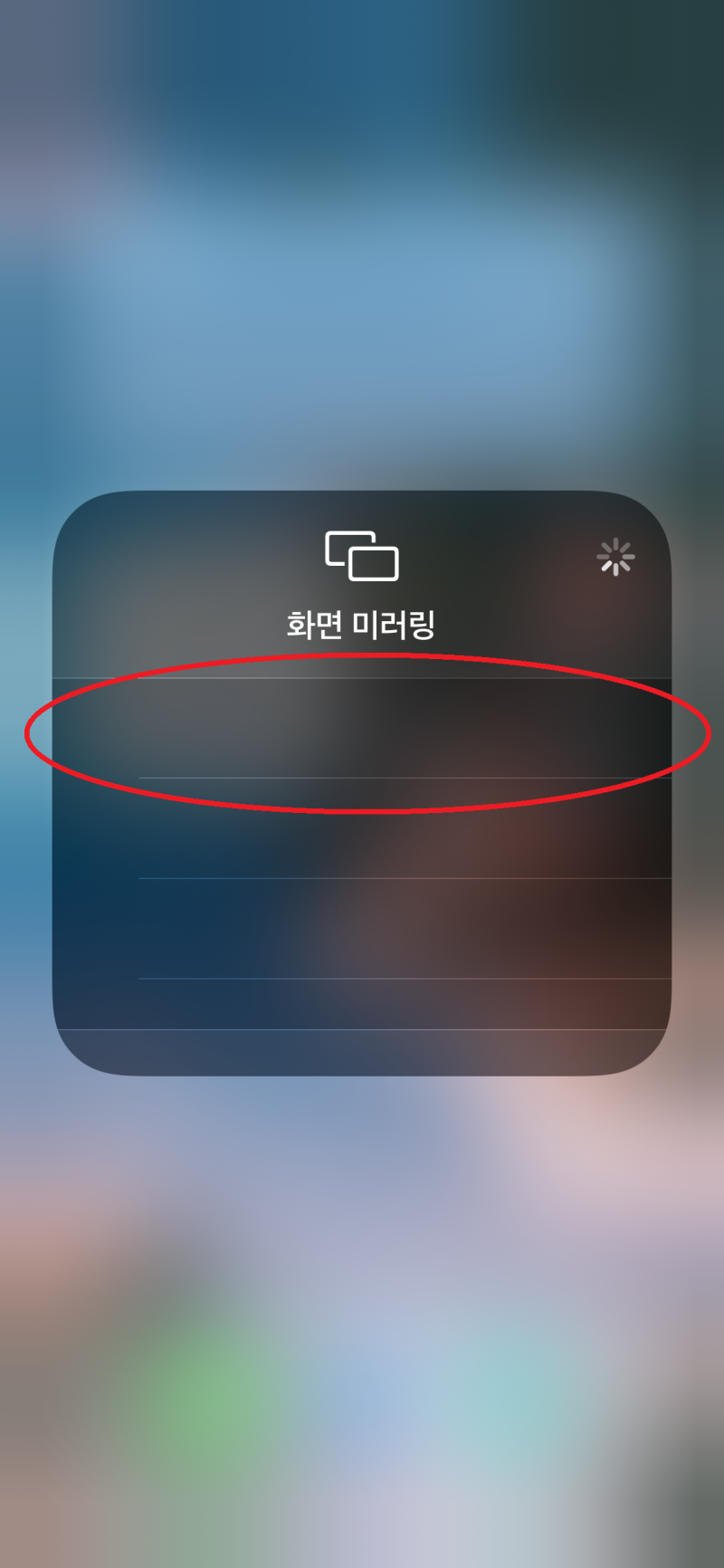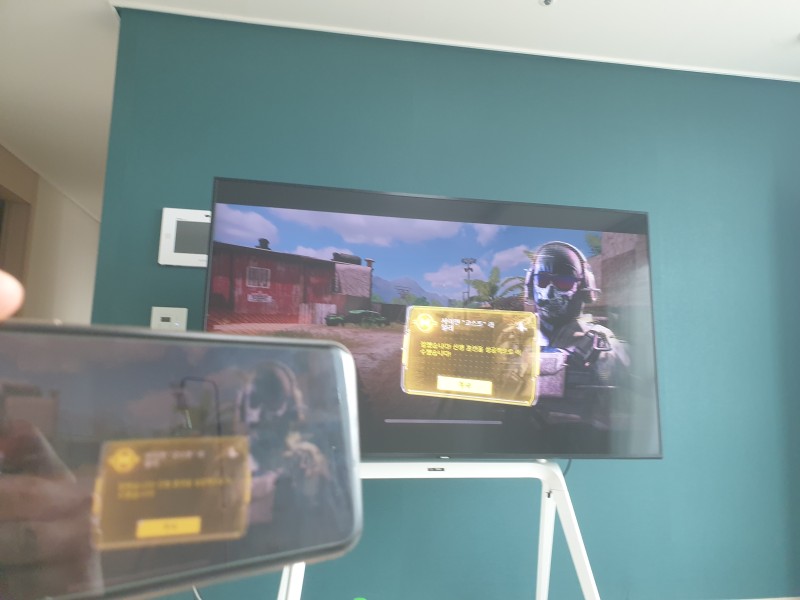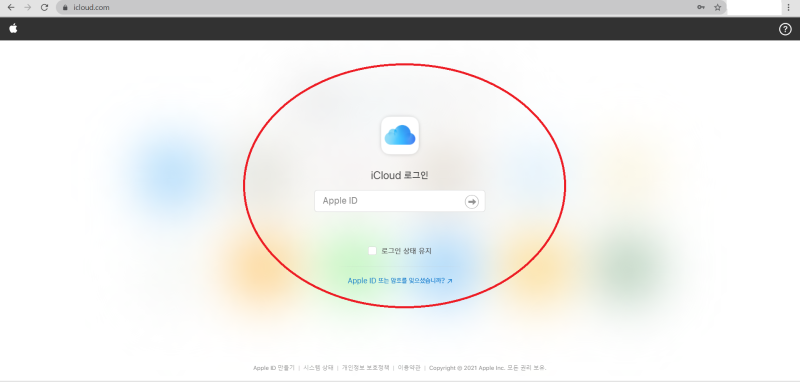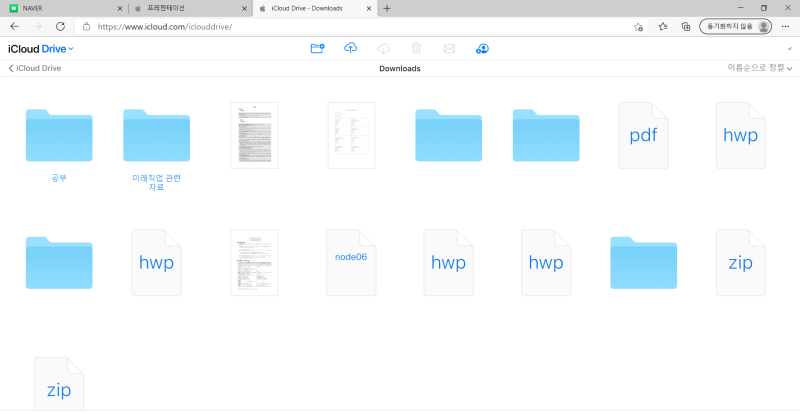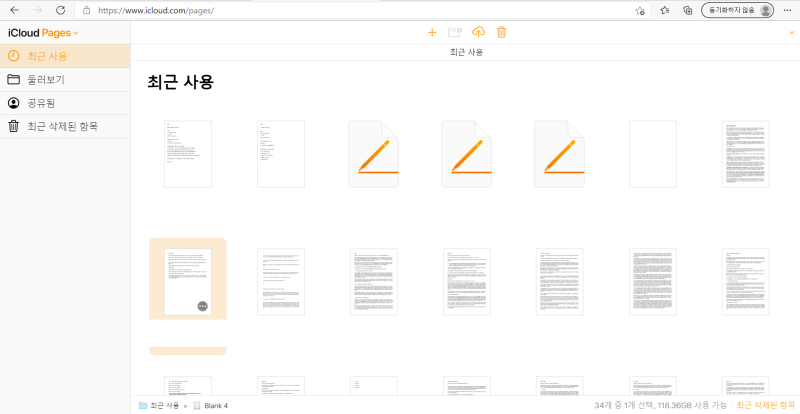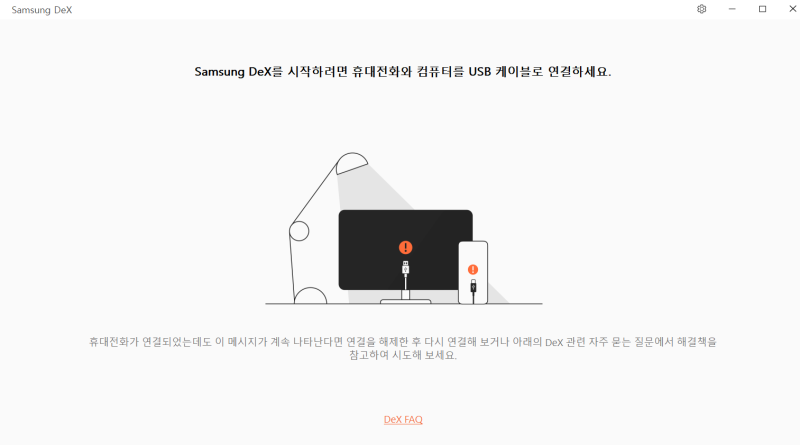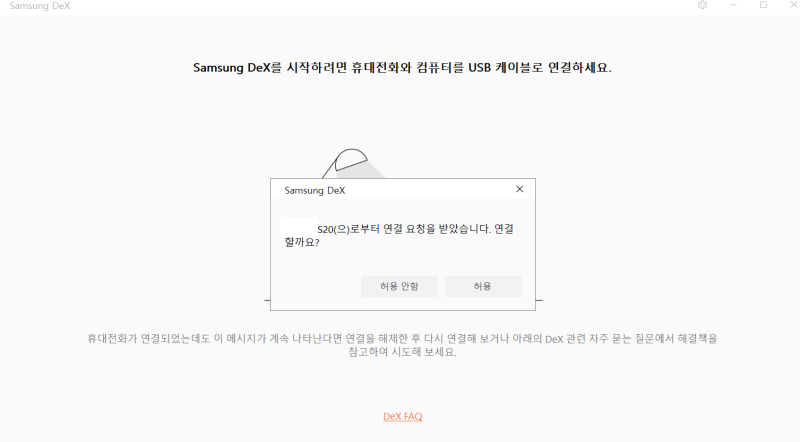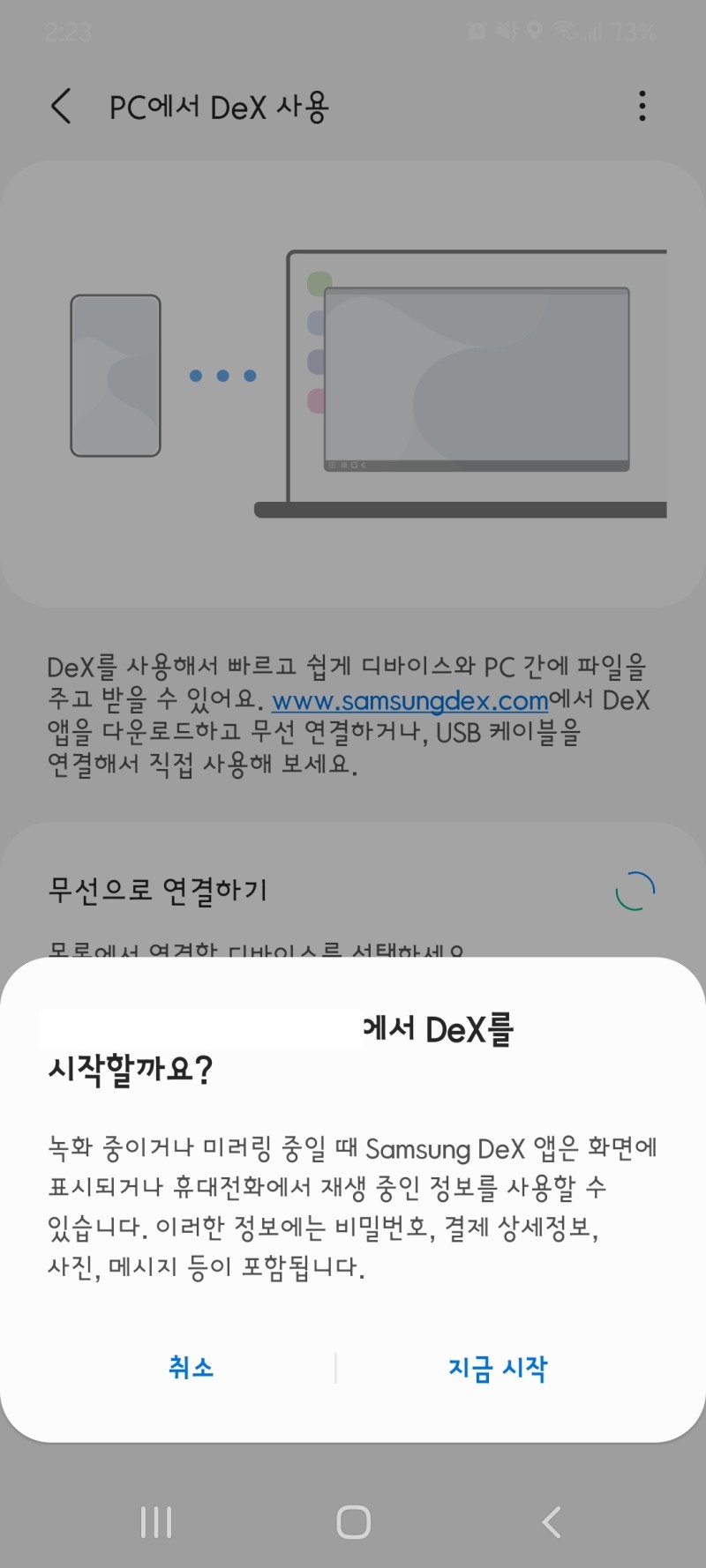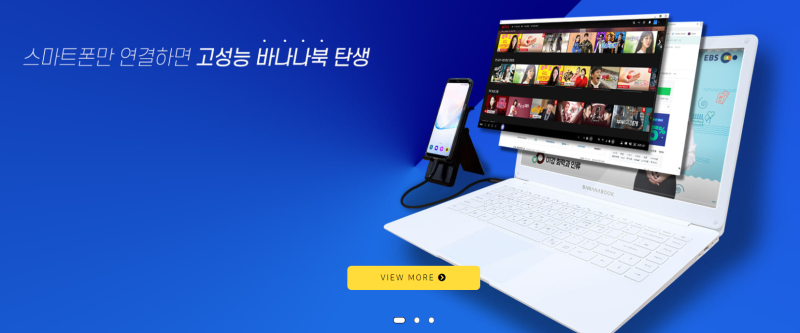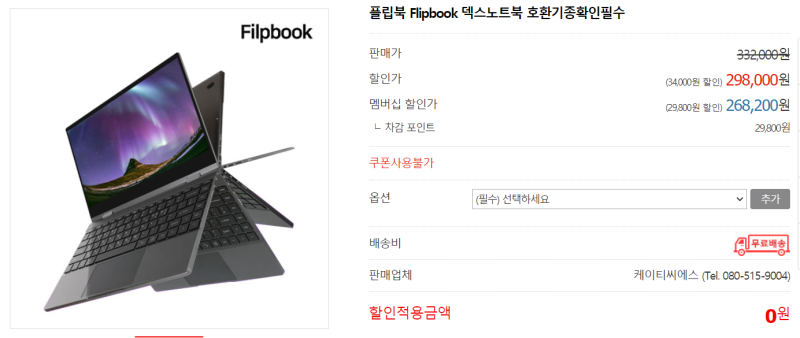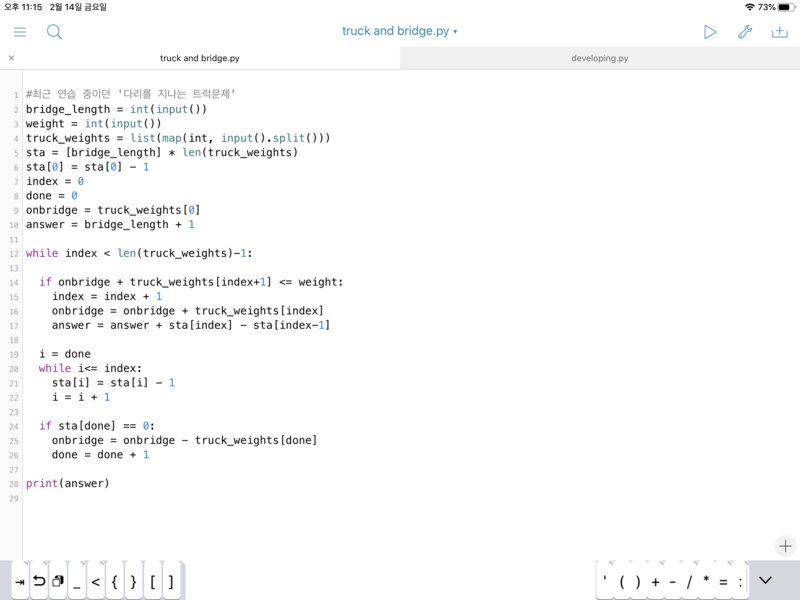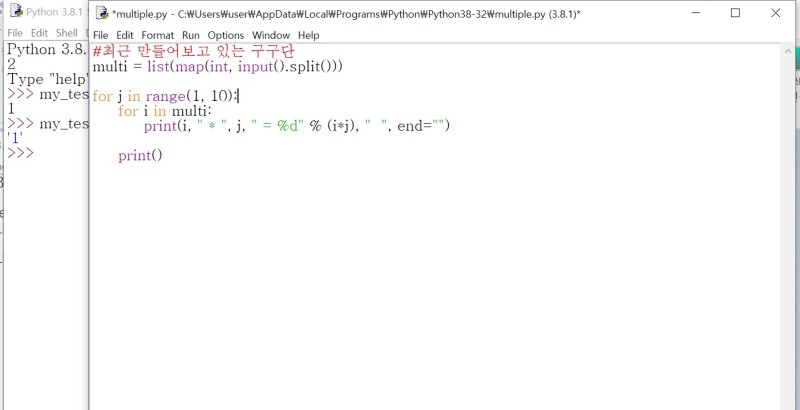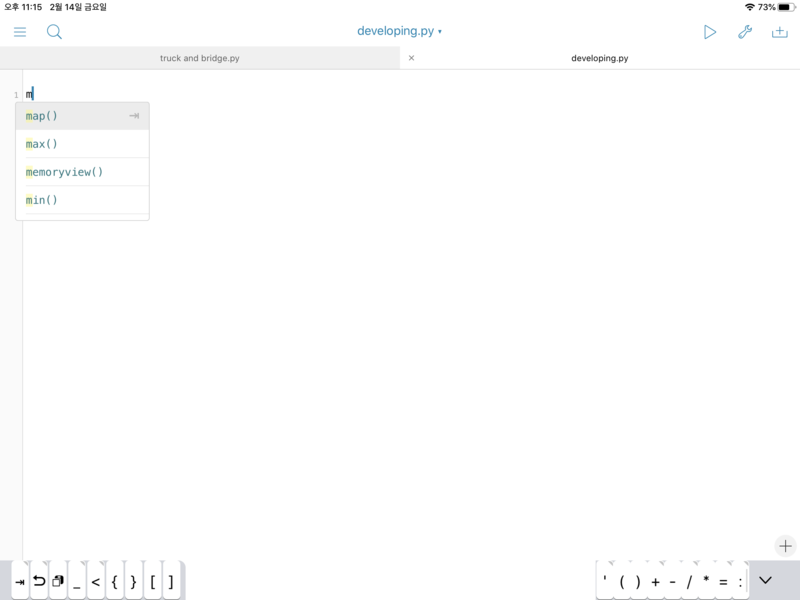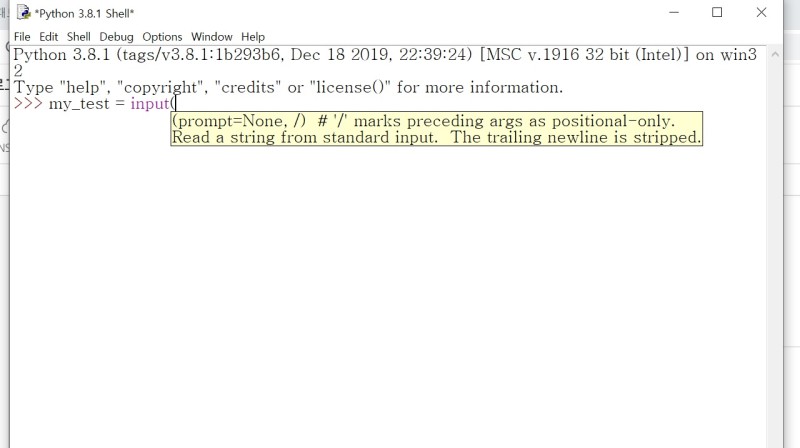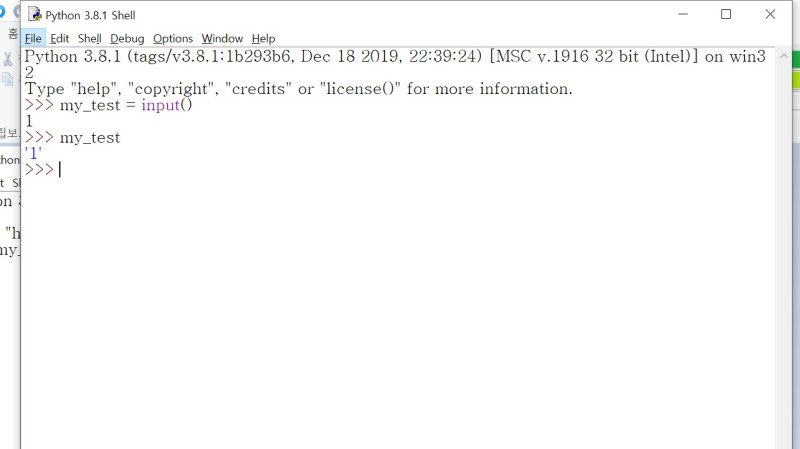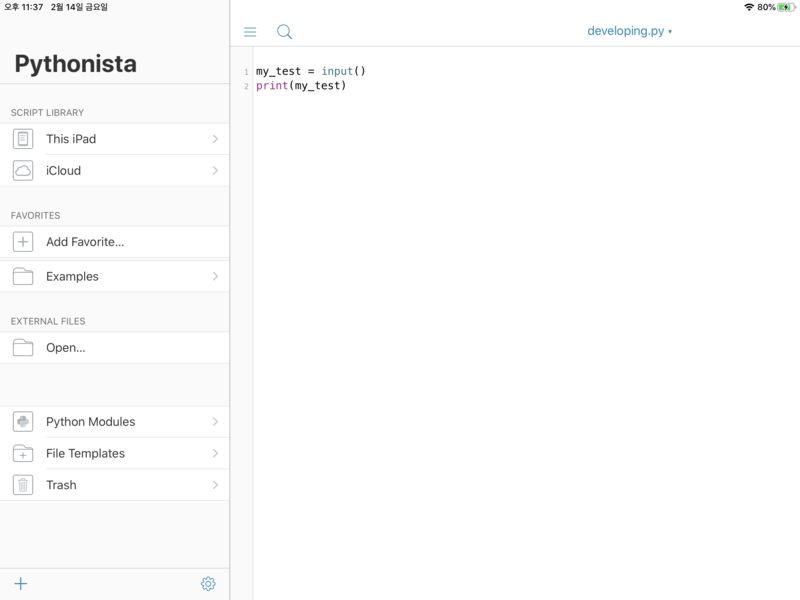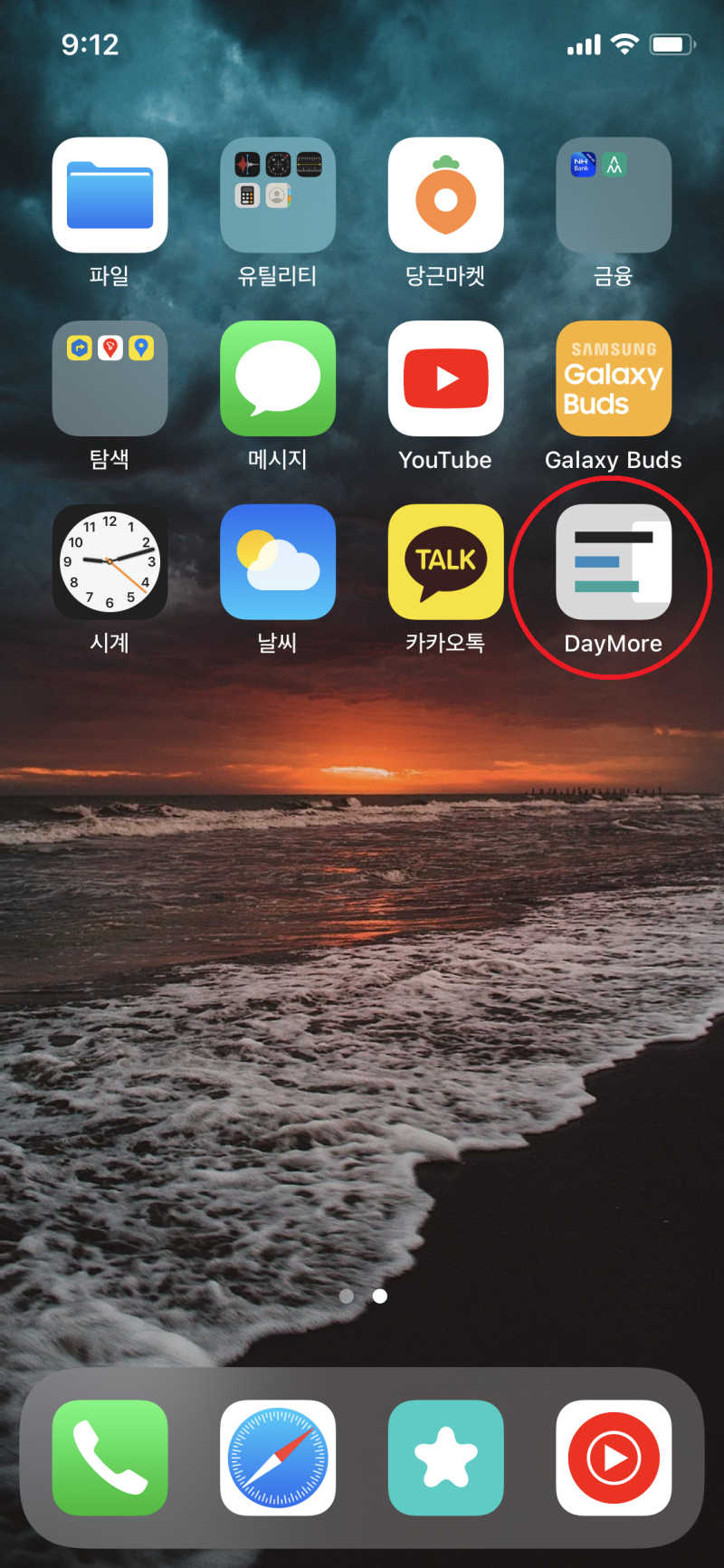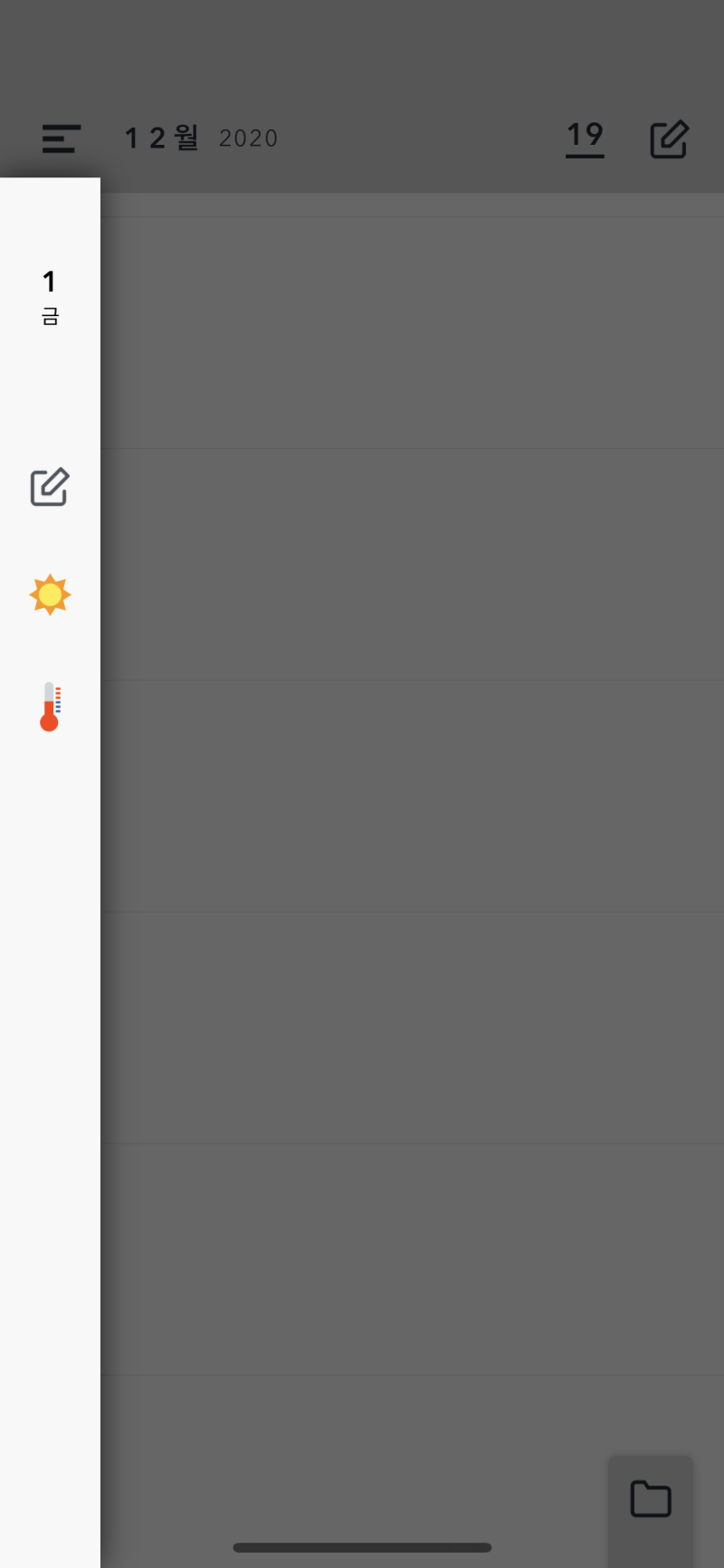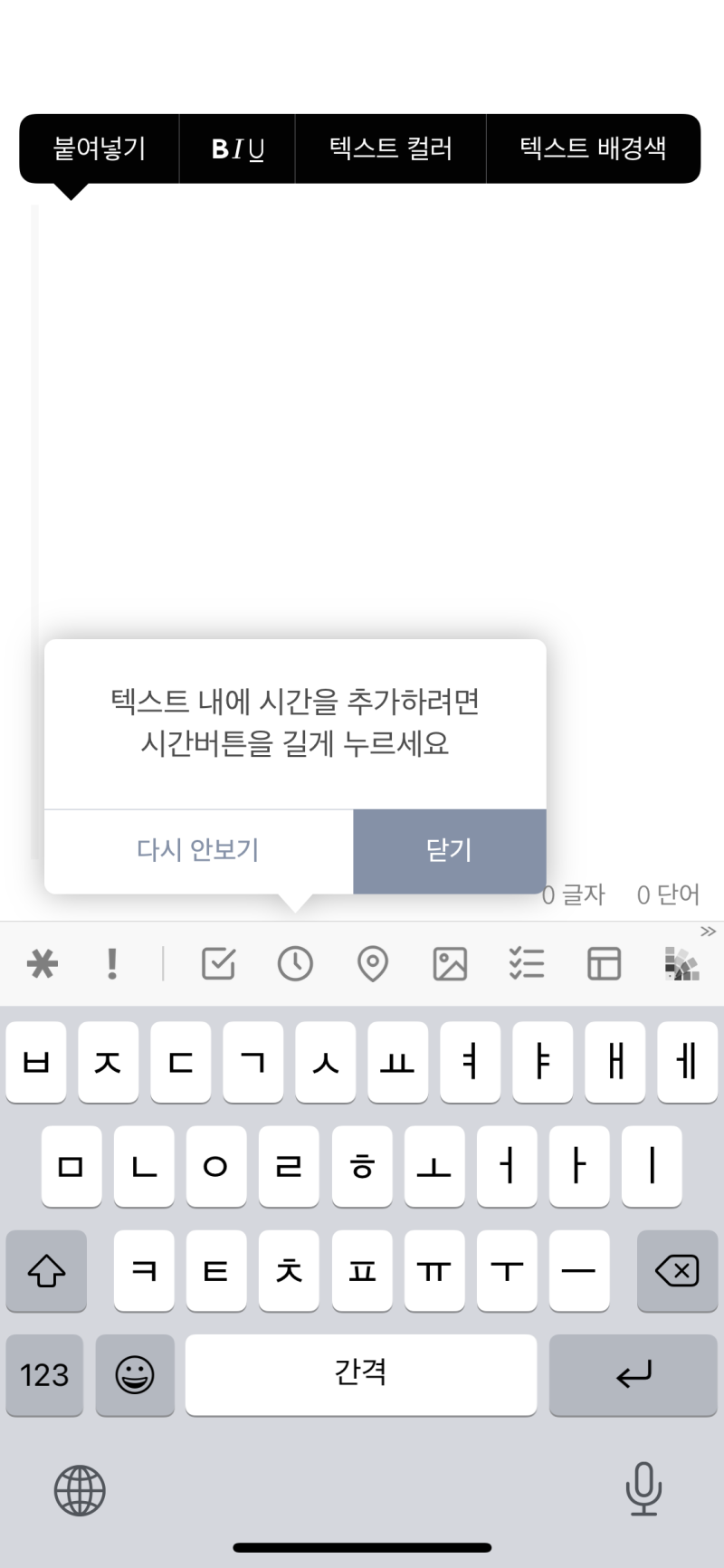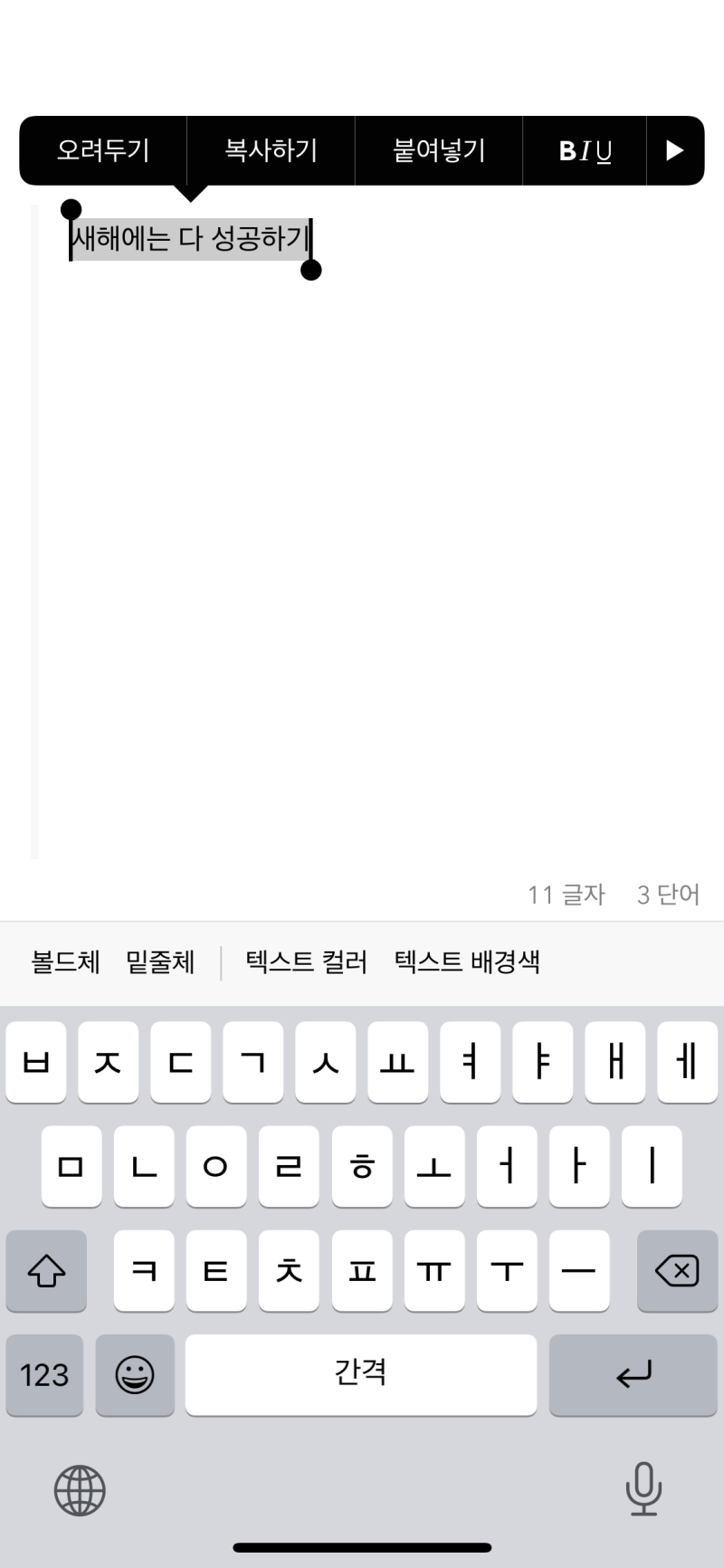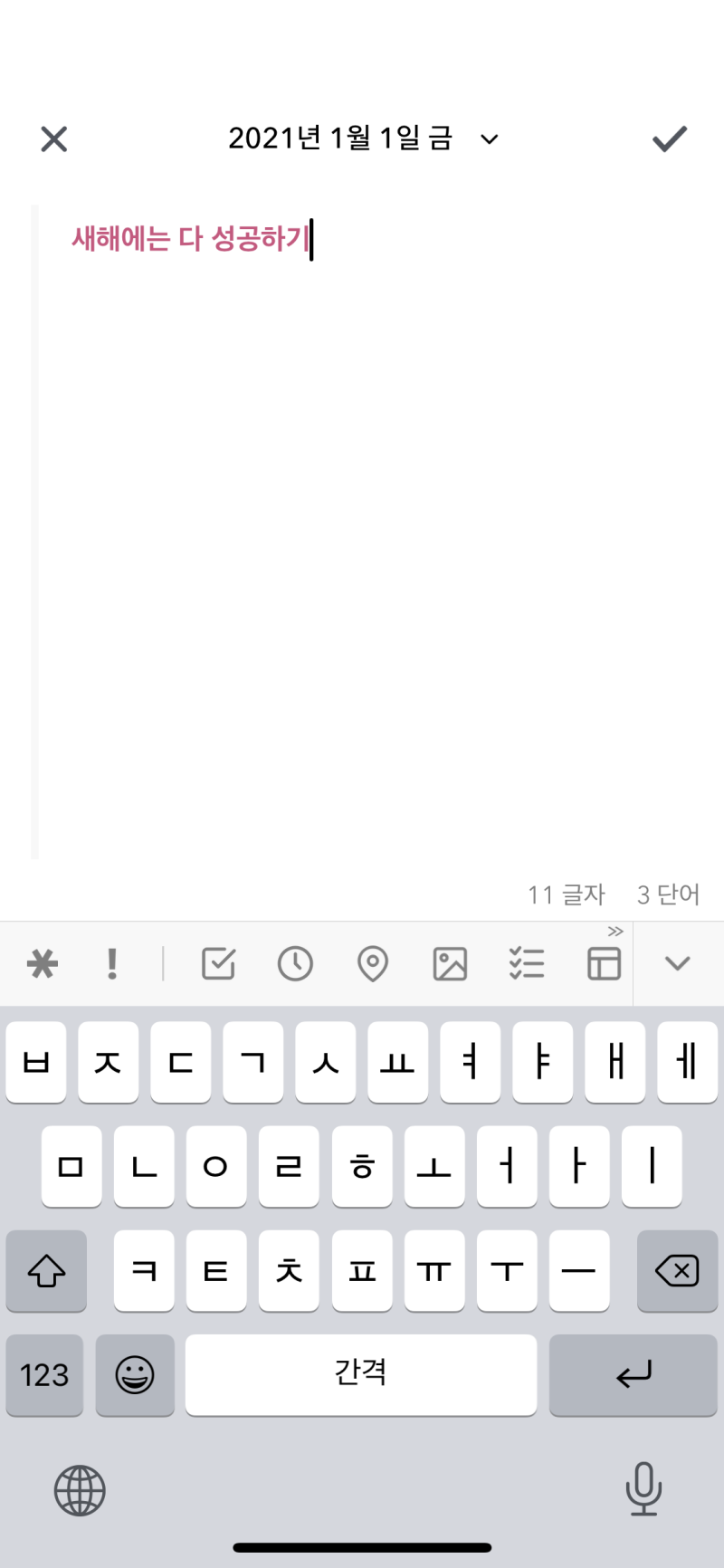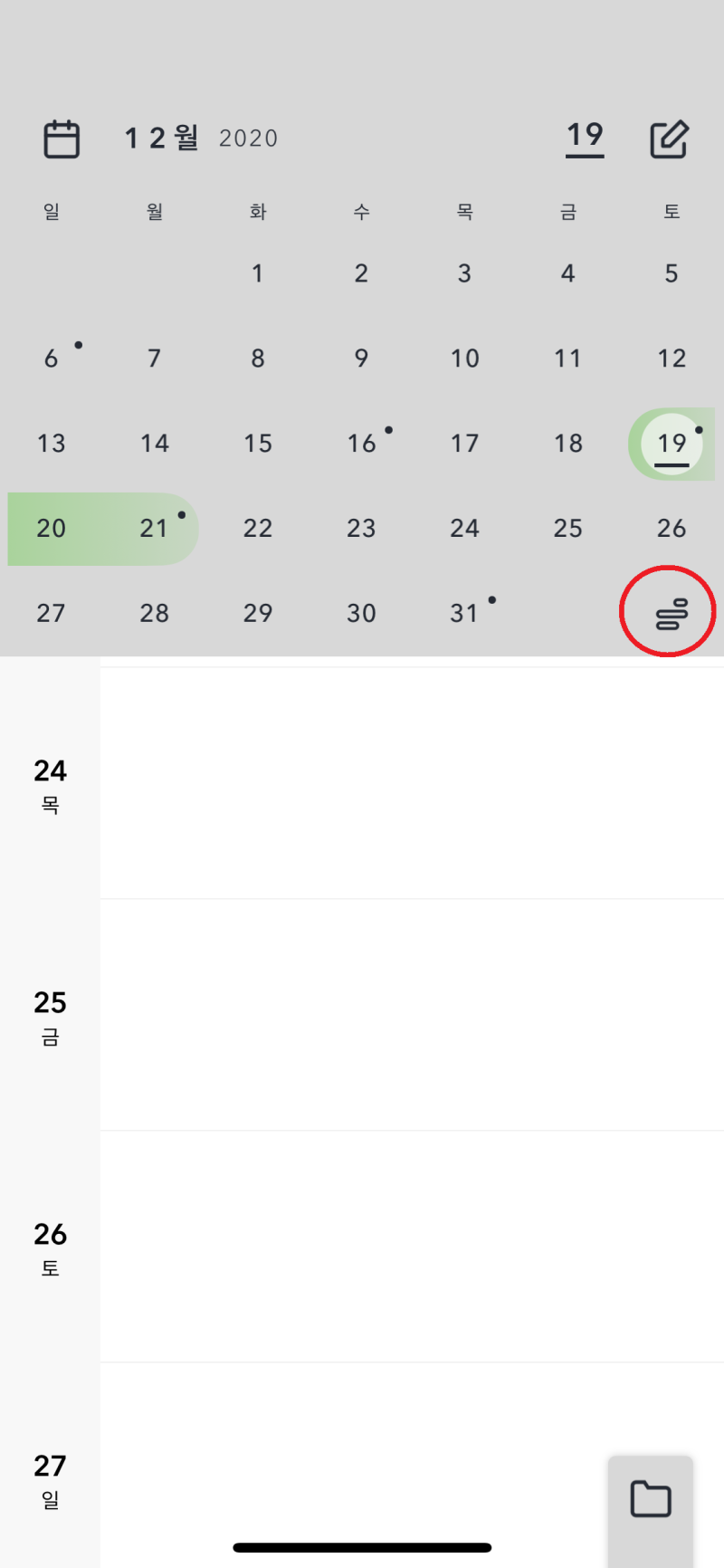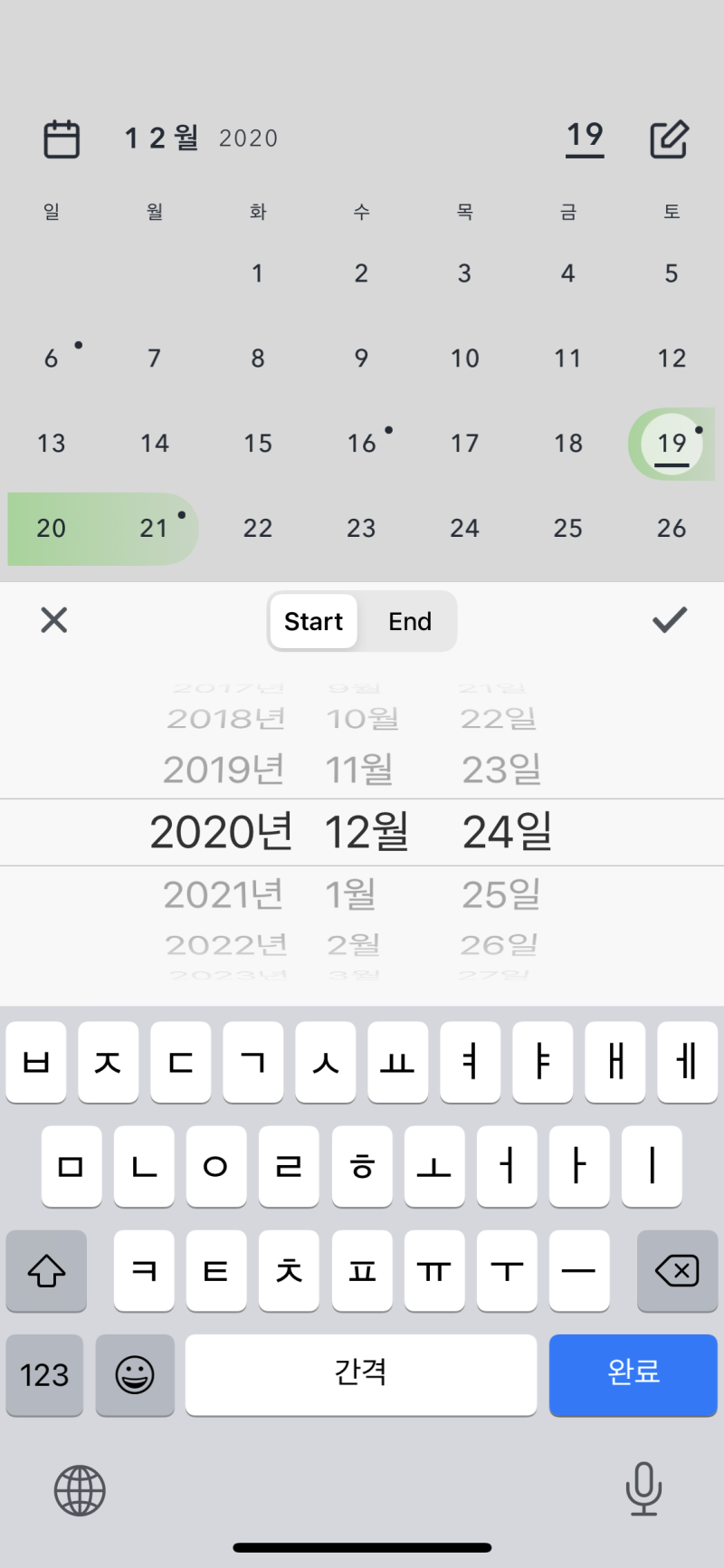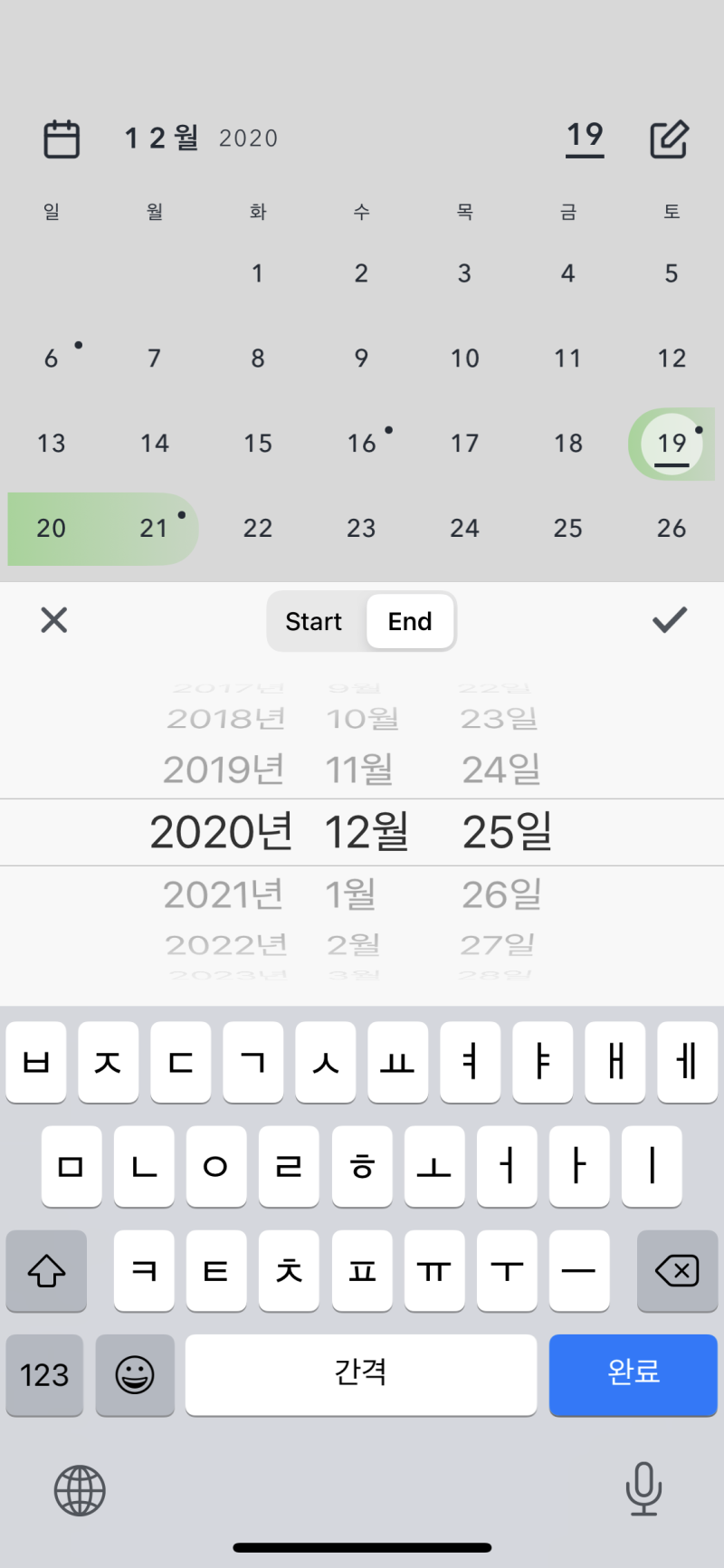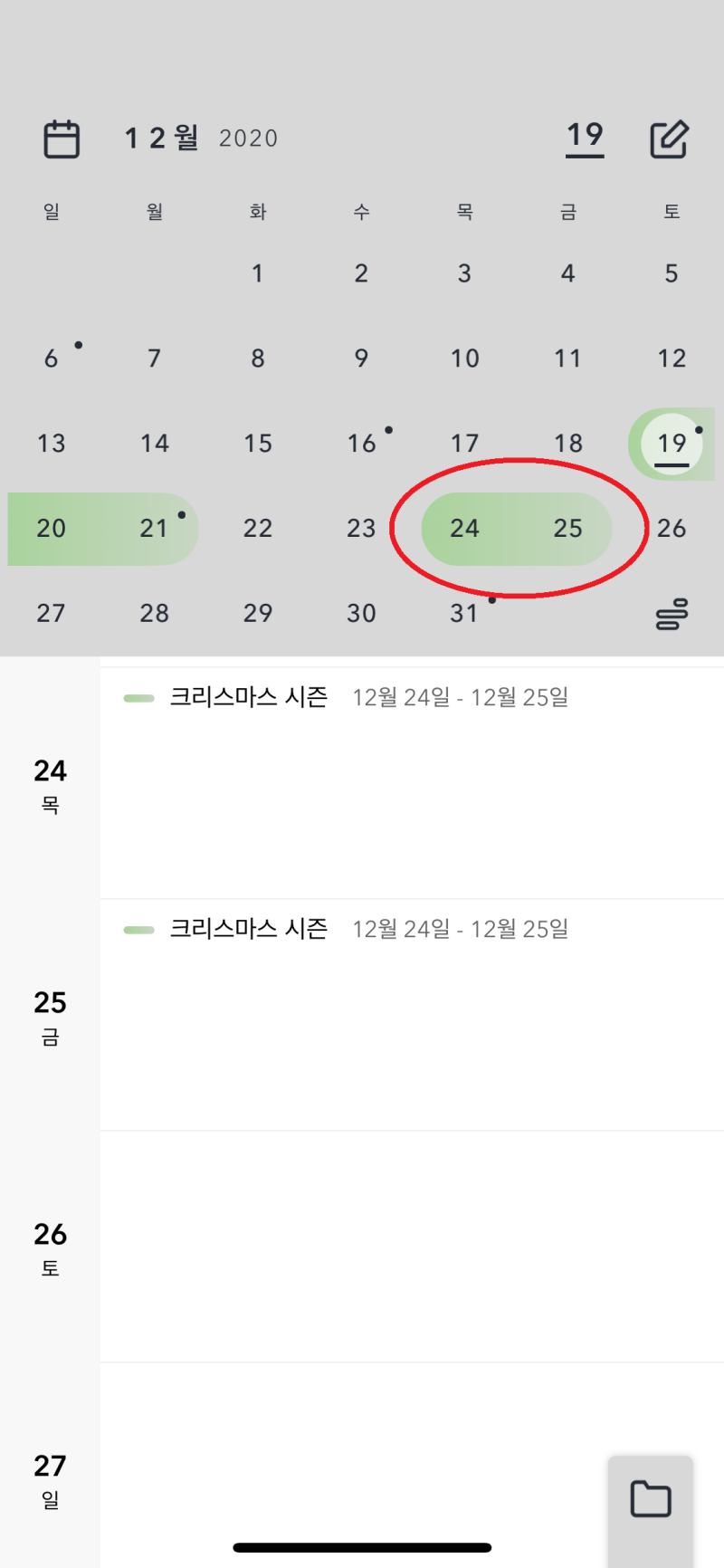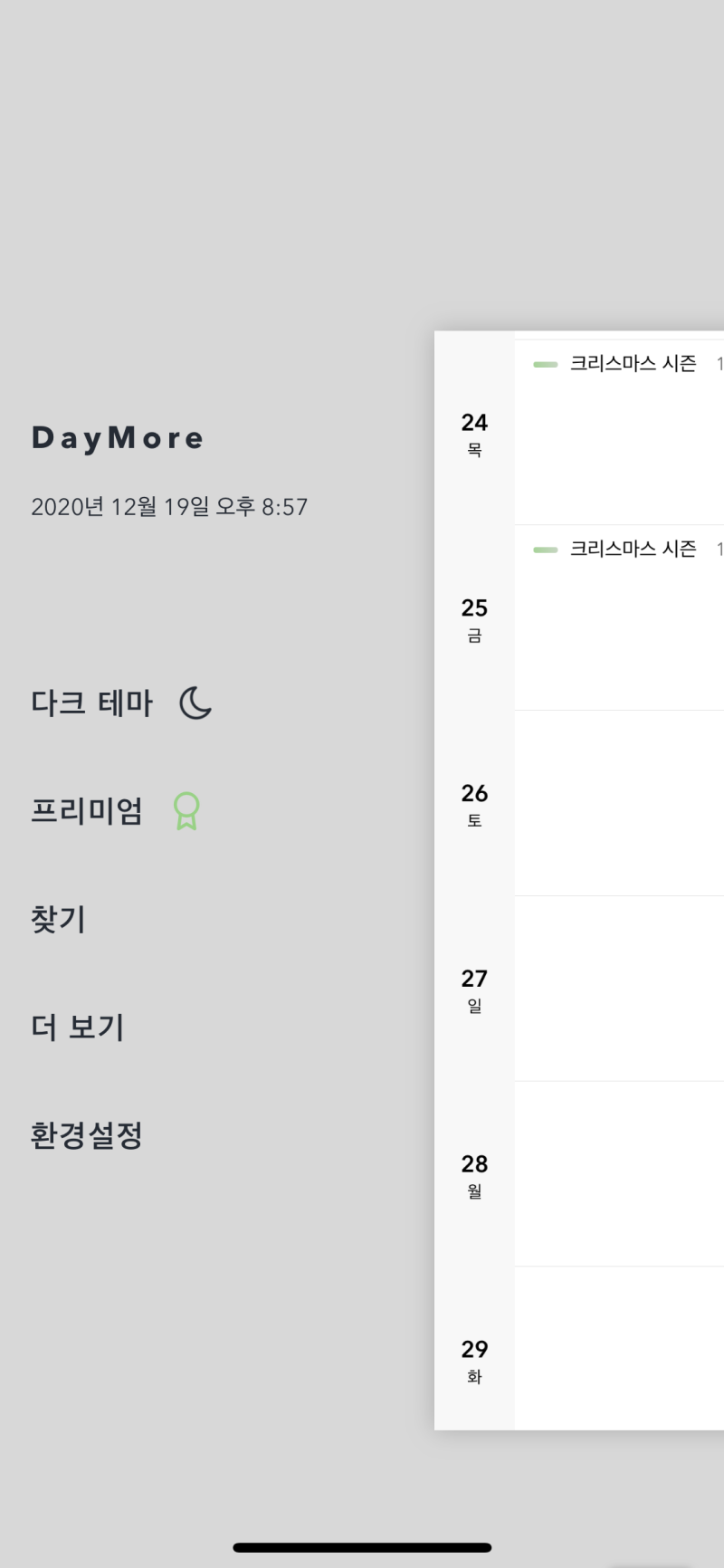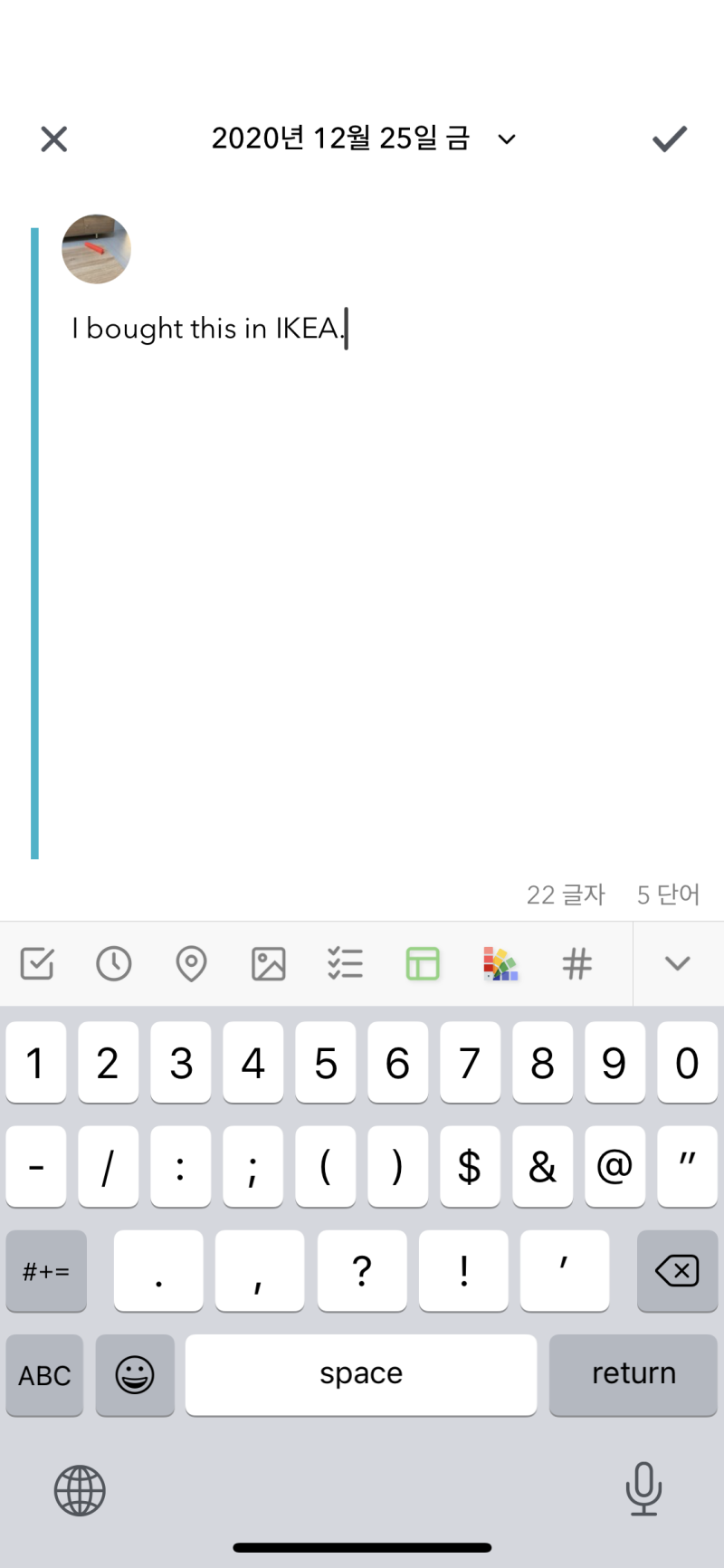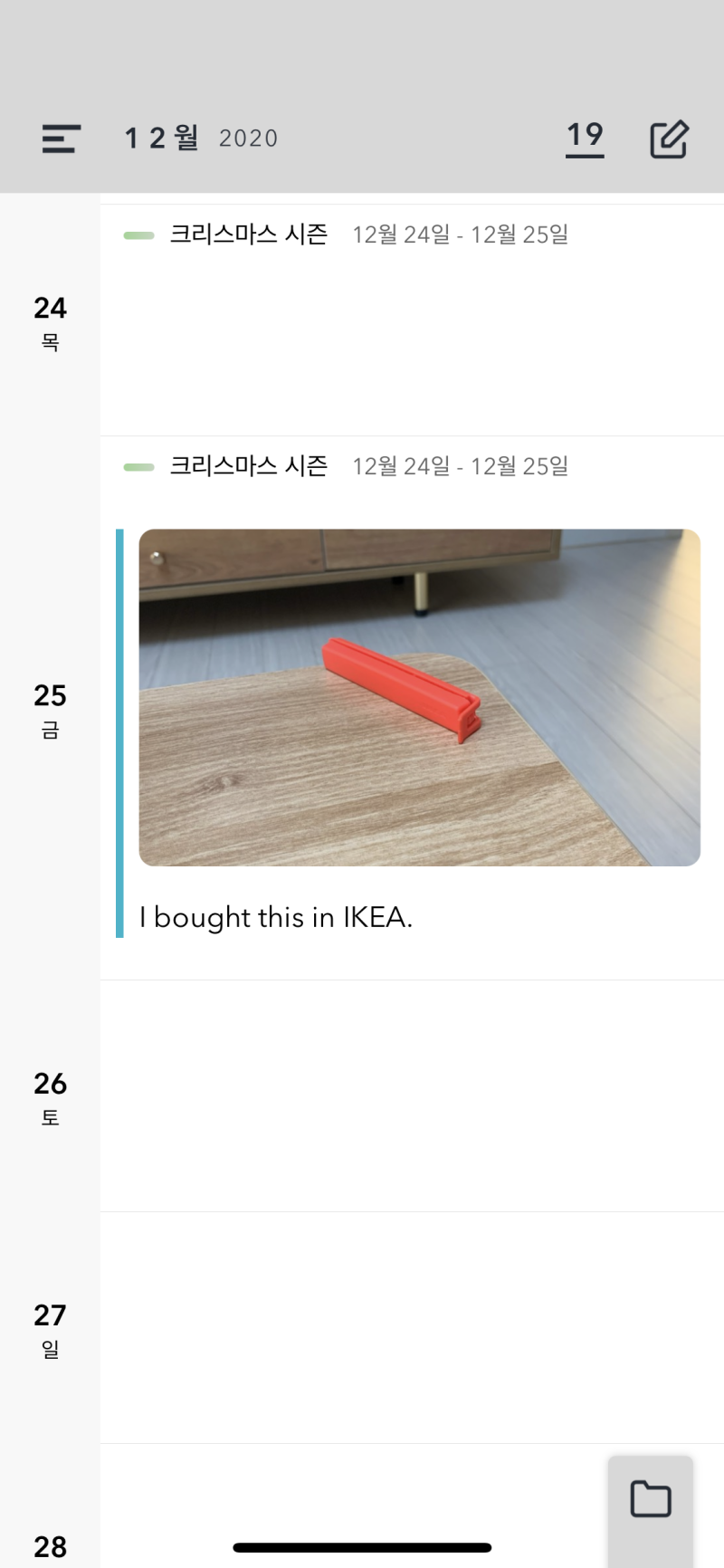안녕하세요 :)
지금은 처리한 물건인데, 얼마전에 중고로 구매했던 아이폰XS입니다!

현재 아이폰12까지 나와있는데, 두 세대나 이전의 모델을 선택했었네요.
예산의 압박도 있었겠지만,
갤럭시S10 5G, V50, 벨벳, 아이폰SE 2세대 등 다양한 선택지가 있었음에도,
약 1년 6개월 정도 사용한 아이폰XS 제품을 고른 건 저 스스로도 의외였어요.
스펙을 볼게요.
사용기간 : 약 1년 6개월 정도 추정
배터리 성능 : 89%
용량: 64GB
색상 : 골드

물품 거래 후, 액정이 OLED인지 확인하고, 별모양 나사도 확인하고,
imei 등 여러가지를 확인했어요!

배터리가 89%인 점이 조금 걸렸지만,
6개월 이상은 사용할 수 있을 것이라 봅니다
물론 그만큼 관리에 신경써야겠지만요.
2019년 1월부터를 기준으로
(2018년 8월부터)아이폰8 -> 2020년 3월무렵 갤럭시 노트9 -> 2020년 5월무렵 다시 아이폰8
-> 2020년 8월 다시 갤럭시 노트9 -> 2020년 10월 갤럭시S9 -> 2020년 12월 아이폰XS
참 자주 바꿨쥬..?
2021년 3월부로 갤럭시S20 기본모델로 돌아왔으니, 돌고 돌아 결국 갤럭시로..?
우선 노트9은 두 번이나 샀다가 팔았는데, 잘 보면 갤럭시를 쓴 기간은 다 합쳐도 6개월 정도입니다.
2년 동안 1년 6개월은 아이폰, 6개월은 갤럭시를 쓴 셈인데요
아이폰이 지겨워 갤럭시로 넘어갔던 제가 다시 아이폰으 돌아갔던 이유는..?
첫 번째. UI


저는 미적 감각이 별로 없습니다.
그러니 제가 갤럭시를 가지고 요리조리 꾸며도 보고, 배경화면 편집도 해봤지만
마음에 안들더라구요...
그런데 아이폰 UI는 단순하고, 딱히 꾸미지 않아도 이뻐서 그런지 계속 아쉬웠습니다.
게다가 안드로이드는 어플 UI들도 좀 냉정하고 사무적(?) 이라고 해야할까요.
좀 덜 이쁘더라구요.
특정 어플에만 그런게 아니라 전반적으로 다 그런 편이라고 생각됩니다.
두 번째. 게임
제가 자주하는 게임이 있습니다.
PES 2021
흔히 위닝이라 부르는 게임인데, 제가 축구 게임을 참 좋아하거든요.
그런데 피파 시리즈는 모바일 버전이 영 재미가 없고,
FM은 직접 플레이하는 게 아니라서 싫습니다.
그래서 저는 게임도 2가지만 합니다.
PES2021이랑 와일드 리프트(최근 와일드 리프트는 잘 하지 않습니다)
갤럭시에서(노트9, S9 둘다)는 플레이가 계속 끊기고, 버벅이는 느낌이었습니다.
상대적으로 아이폰(8과 XS 모두)에서는 끊김 없이 부드럽게 플레이 할 수 있었습니다.
근데 이건, '갤럭시가 성능이 부족하다!'라기보단 OS 특성에서 오는 차이일 것입니다.
세 번째. 용량관리
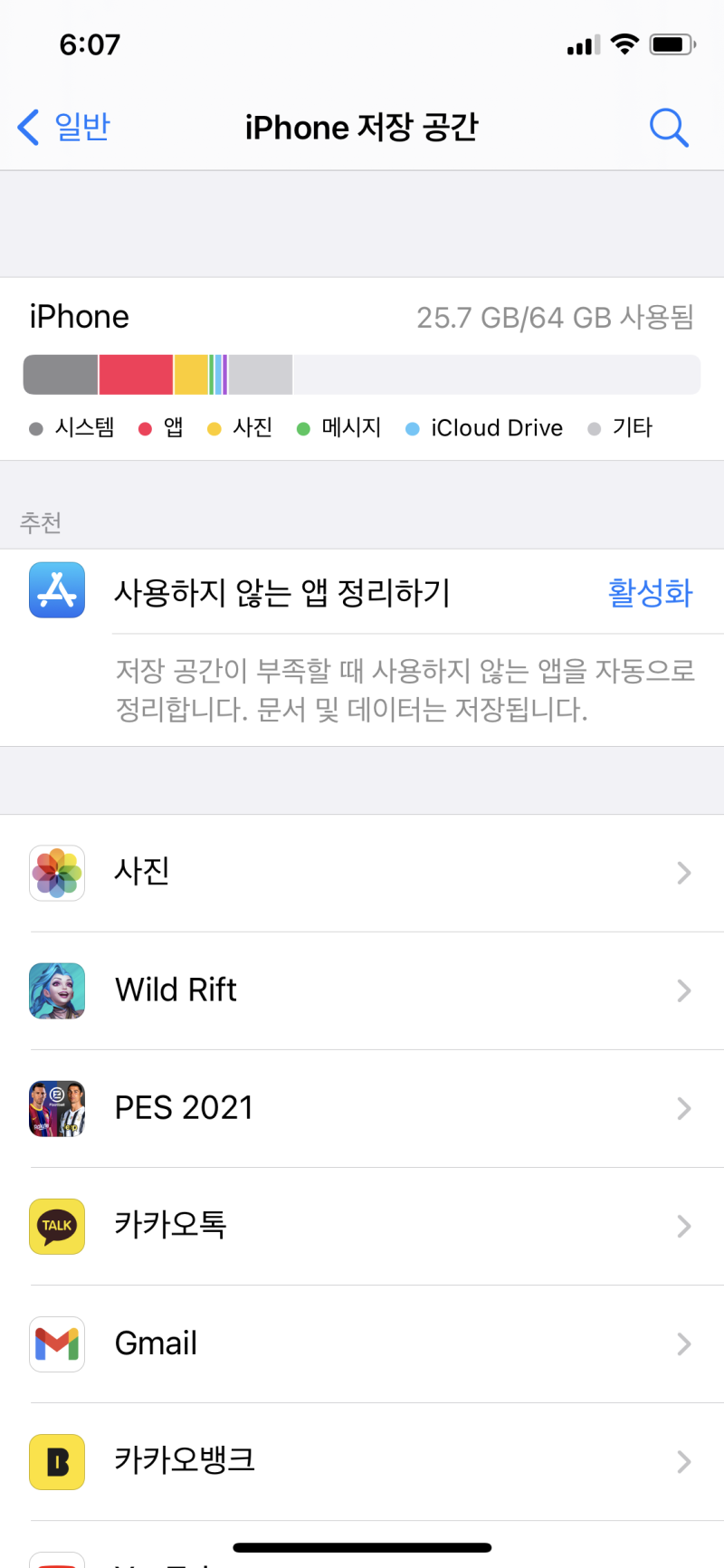
전에 쓰던 기기들 중 노트9만 128기가였고, 나머지는 전부 64기가였어요.
아이폰8, 아이폰 텐에스, 갤럭시S9 모두 64기가였는데,
안드로이드와 ios는 용량관리에서 큰 차이를 보였습니다.
ios는 iCloud를 적극적으로 활용하기 때문에 용량이 부족했던 적이 없었어요!
사진을 몇 천장을 찍어도 iCloud에 업로드하고, 기기 자체에서는 용량을 최대한으로 줄여버렸거든요.
그런데 갤럭시는 그런 기능이 없다보니 금방 용량이 부족해지더라구요 ㅠㅡㅠ
사실이 64GB라는 용량이 사진, 어플, 문서, 임시파일 등을 한 번에 저장하고 사용하면 금방 꽉 차는 용량이거든요..
그런데 iCloud는 디바이스 내의 대부분 데이터를 클라우드 시스템에 업로드하고,
디바이스에서는 최소한의 흔적만 남겨놓기 때문에 용량이 아주 미미하게 사용됩니다.
그래서 64GB도 부족하지 않게 사용할 수 있어요!
그리고 사실...
갤럭시는 따라올 수 없는 아이폰만의
네 번째. 감성
저는 전자기기, 특히 스마트폰 구매에 있어서는 합리적인 소비자는 아닌 것 같아요.
사실 아이폰XS를 구입한 자금이면, 갤럭시 노트10까지도 노려볼 수 있었고,
갤럭시를 구입하면 1세대 이전의 기기를 구매하는 것이며,
배터리 교체비용, 액정 수리비용 등 대부분의 방면에서 갤럭시의 유지비가 저렴합니다만...
왜인지 아이폰을 구매했었습니다.
비용 측면에서만 본다면 갤럭시도 나쁘지 않은 선택이었지만, 결국 아이폰을 다시 선택한 이유는,
사실 위에 말한 이유들도 맞고,
카플레이(안드로이드 오토에서는 아직 티맵이 지원이 안되는 거 같더라구요),
색재현력 등 다양한 이유가 있지만
사실 아이폰만의 아이폰감성이 제일 중요했던 것 같아요.
'리뷰' 카테고리의 다른 글
| 아이폰에서 안드로이드폰으로(아이폰 갤럭시, 갤럭시 개봉기, 갤럭시 장단점 비교) - 갤럭시S20 개봉! (0) | 2021.04.21 |
|---|---|
| 갤럭시, 아이폰 고속충전(18W USB PD충전기, C to C, 스피디 충전기, 저가 PD 충전기) (0) | 2021.04.21 |
| 아이폰 64기가로 버틸 수 있을까?(아이폰 용량부족, 아이폰 256기가 사야할까?) - icloud(아이클라우드)로 용량부족 극복하기 (0) | 2021.04.18 |
| 아이폰을 TV에 연결한다고?(Feat. 에어플레이, 미러링, 스마트tv) - 아이폰으로 게임하기! (0) | 2021.04.18 |
| 갤럭시 덱스, 안드로이드 데스크탑 모드(Feat. 갤럭시S20, 스마트폰 PC 연결! DeX, 덱스 활용해보기) (0) | 2021.04.18 |