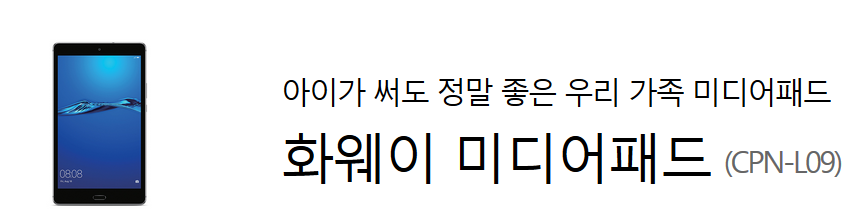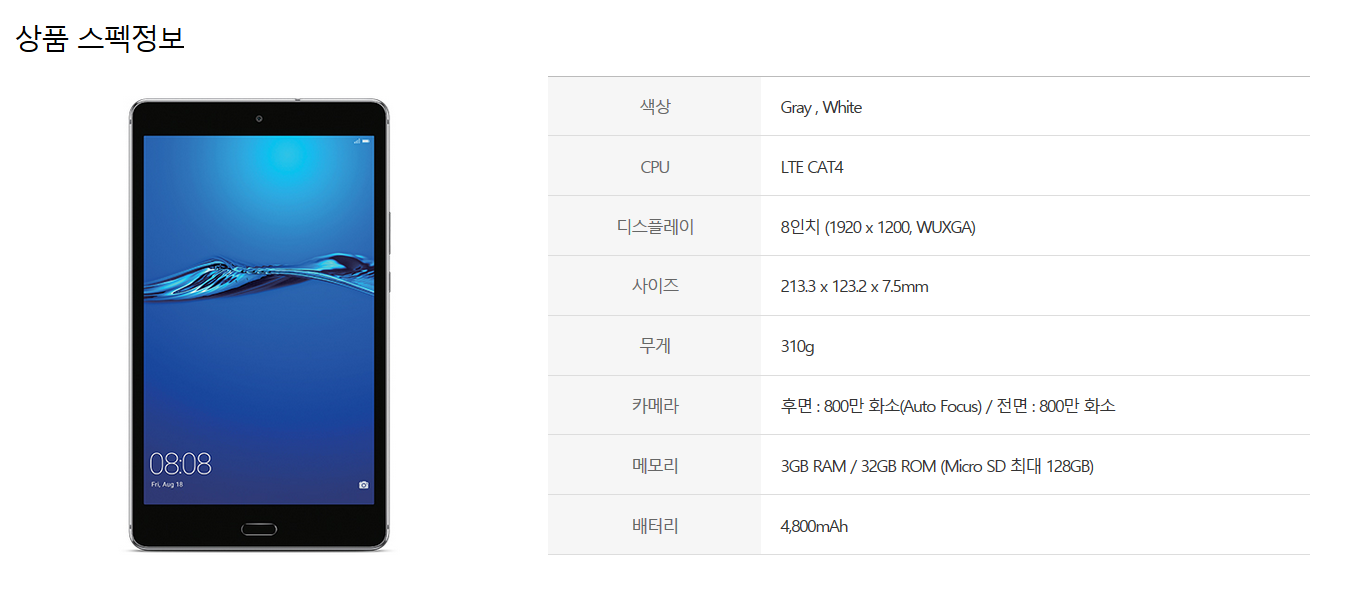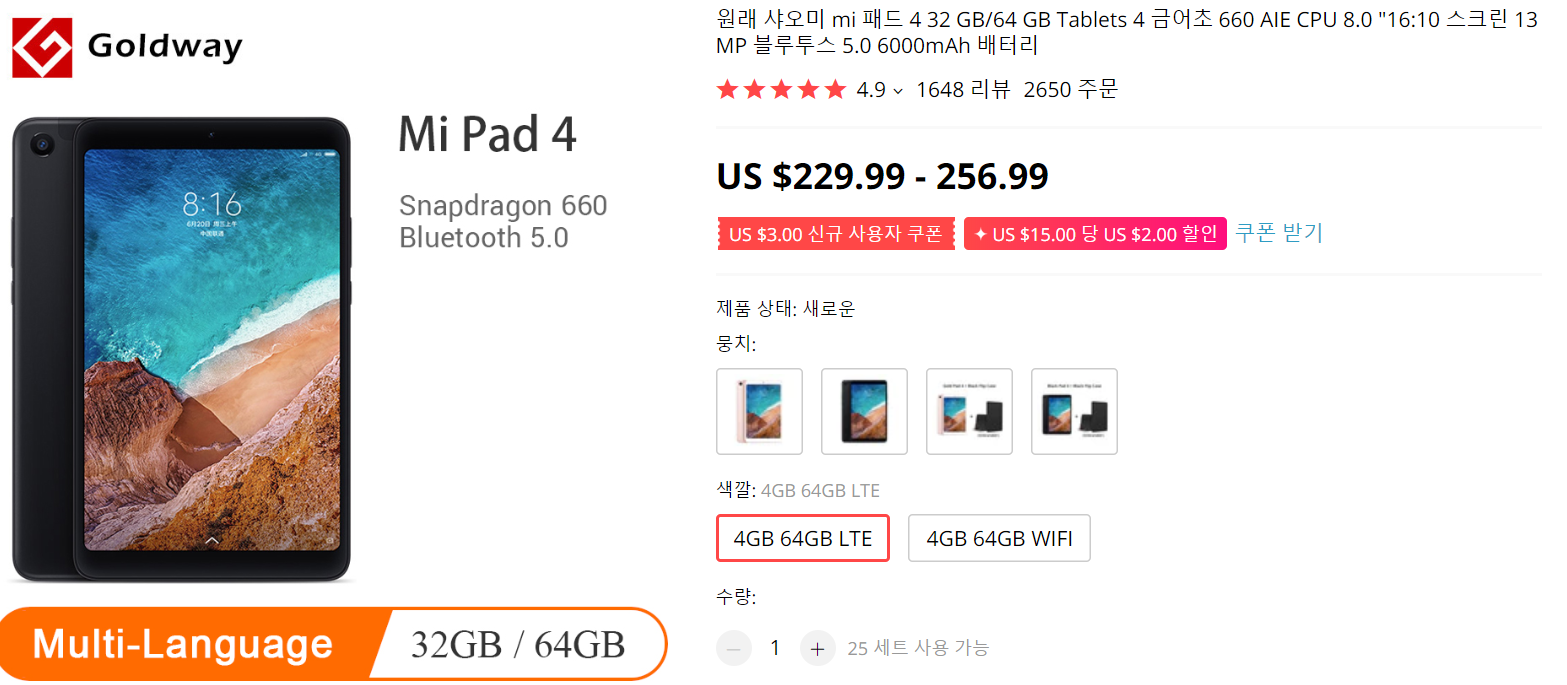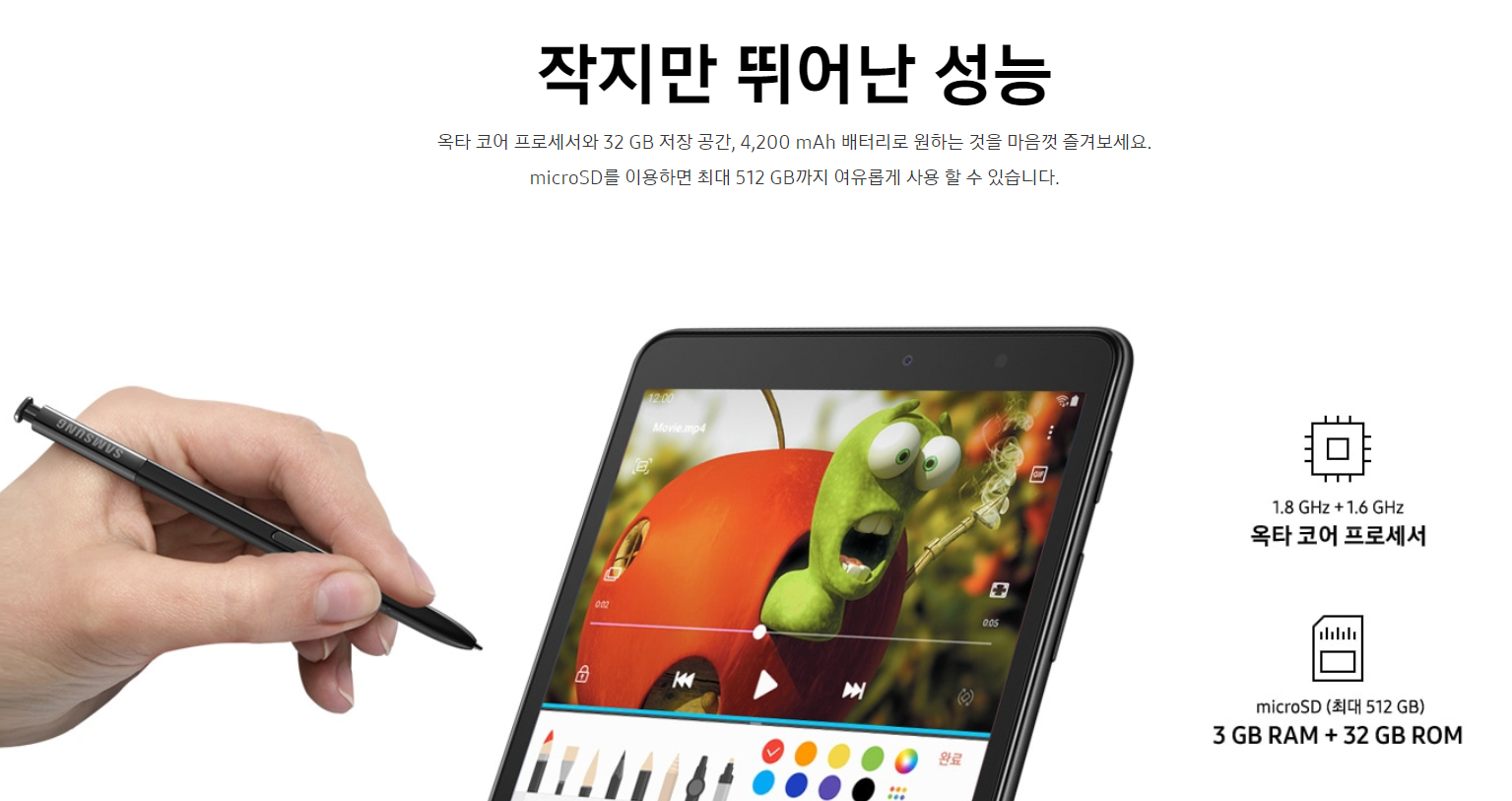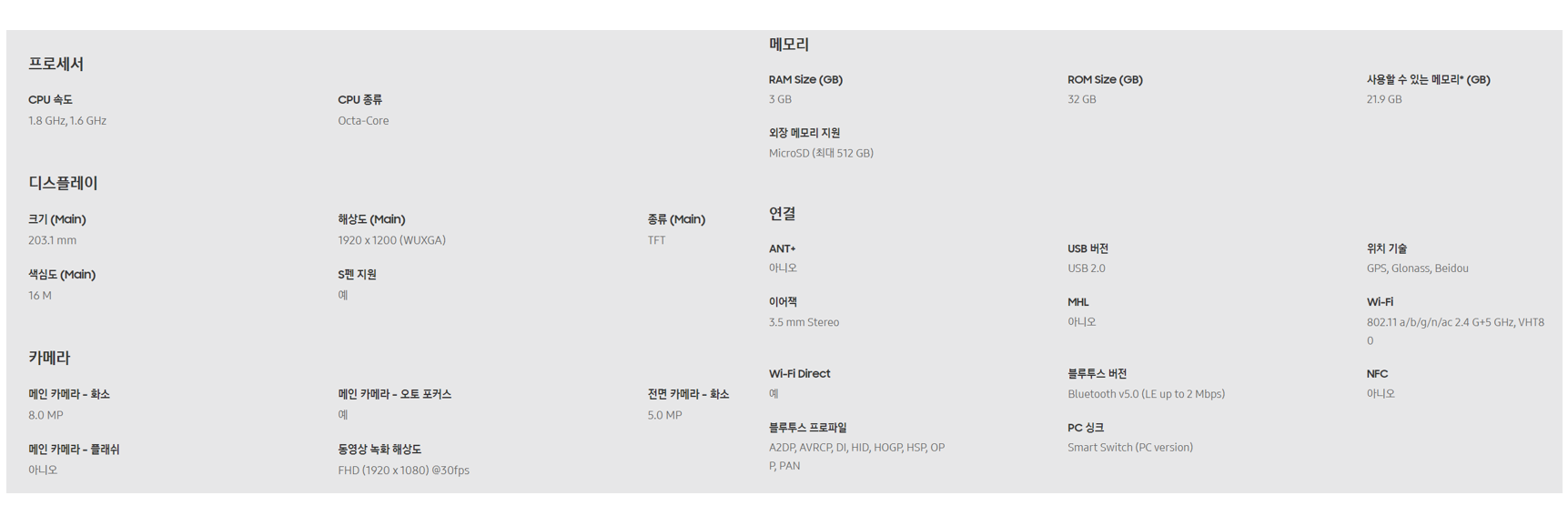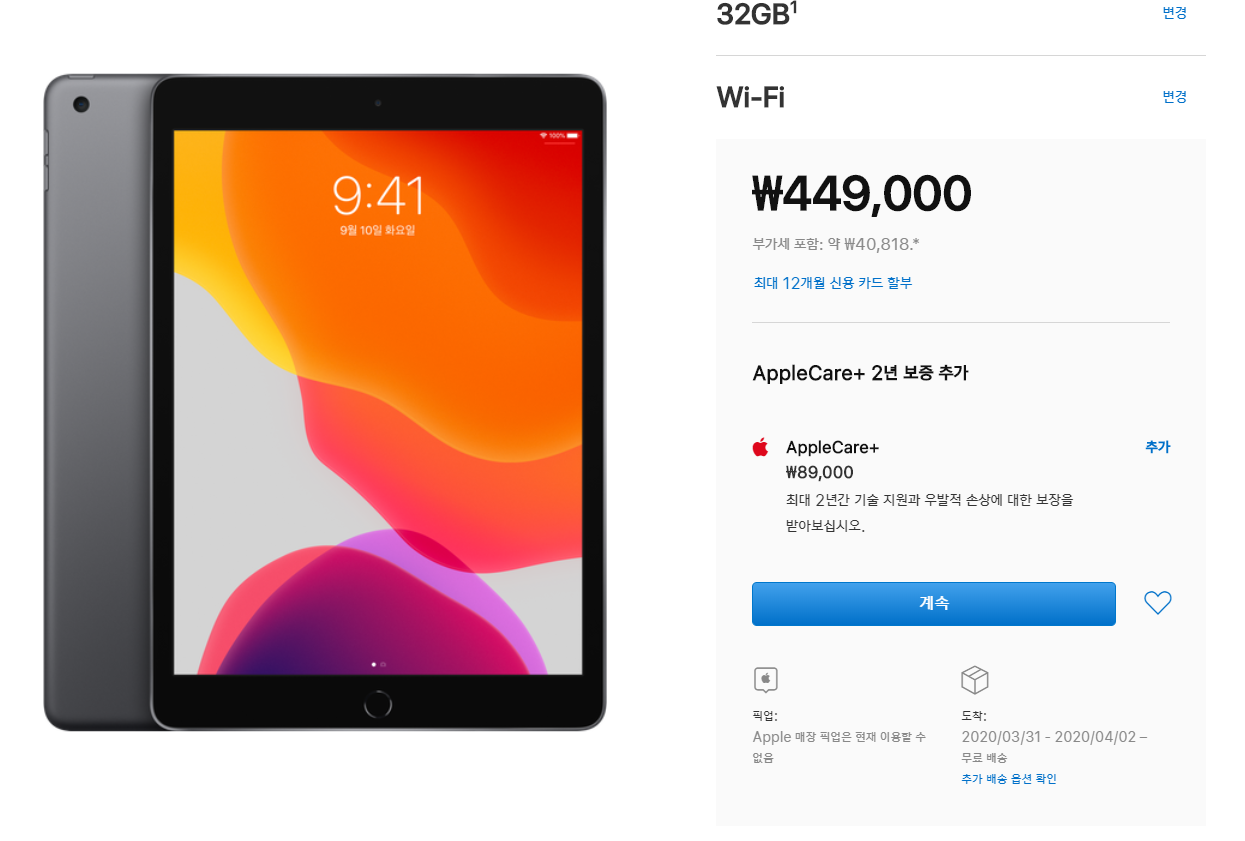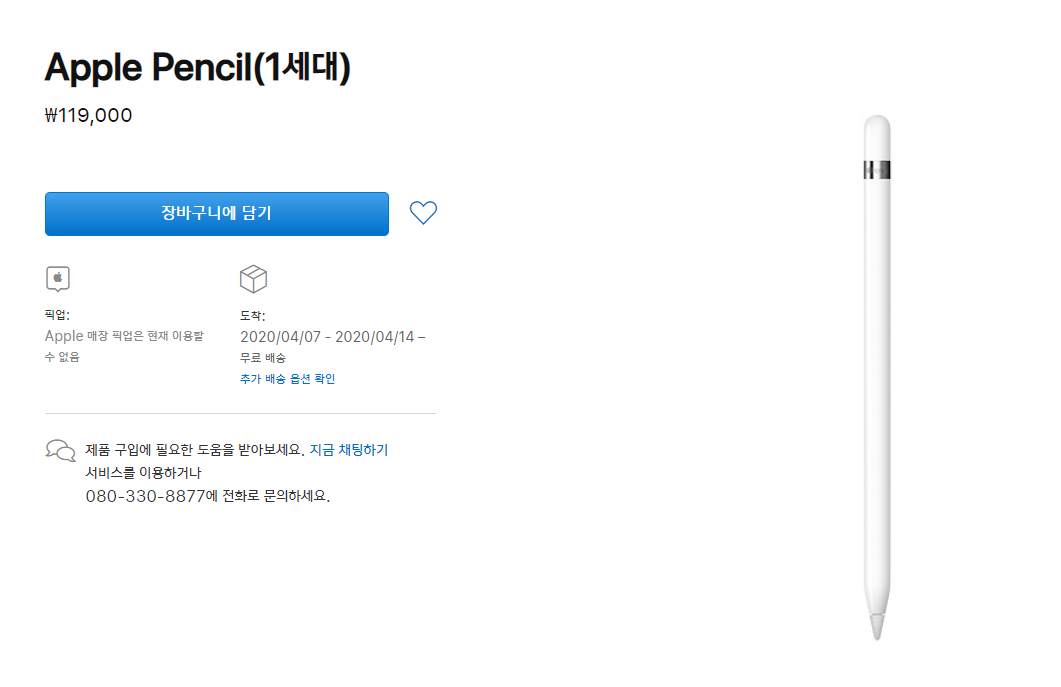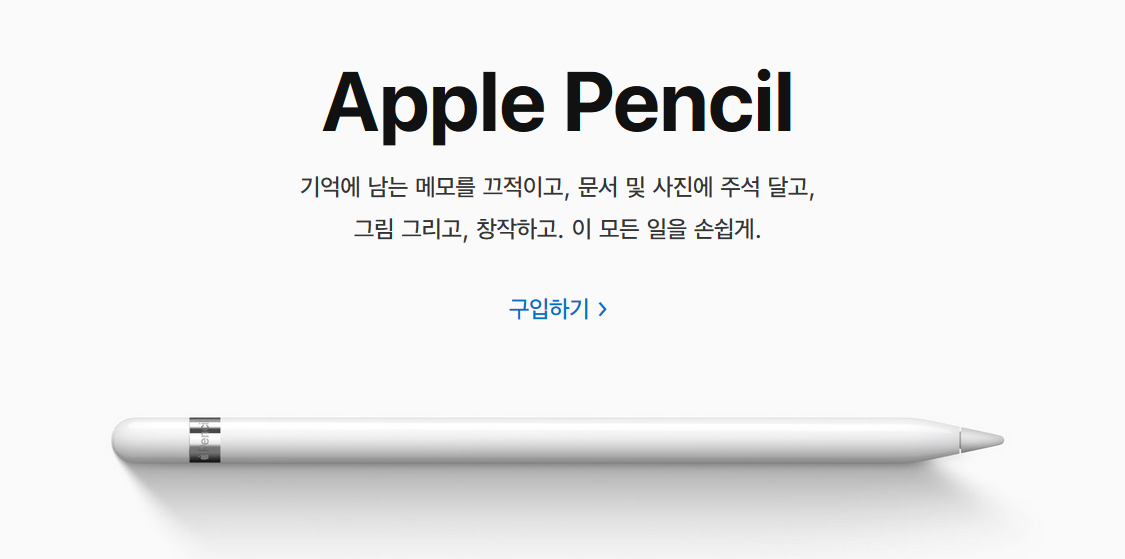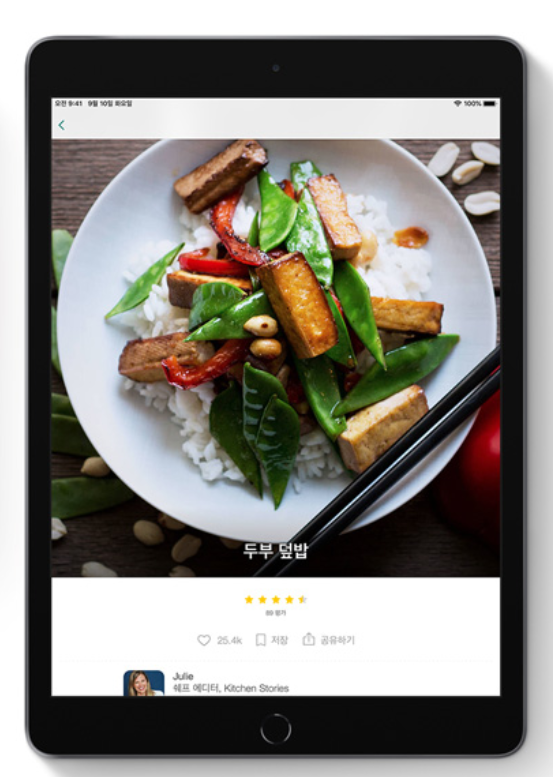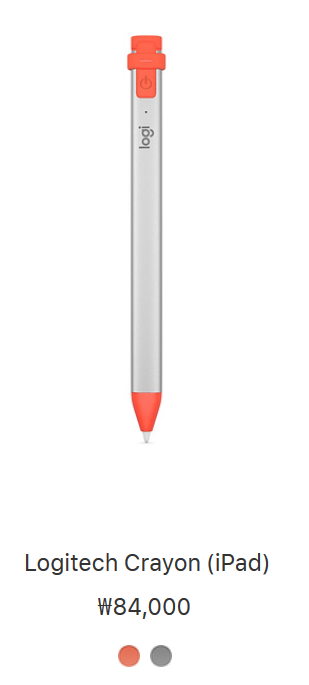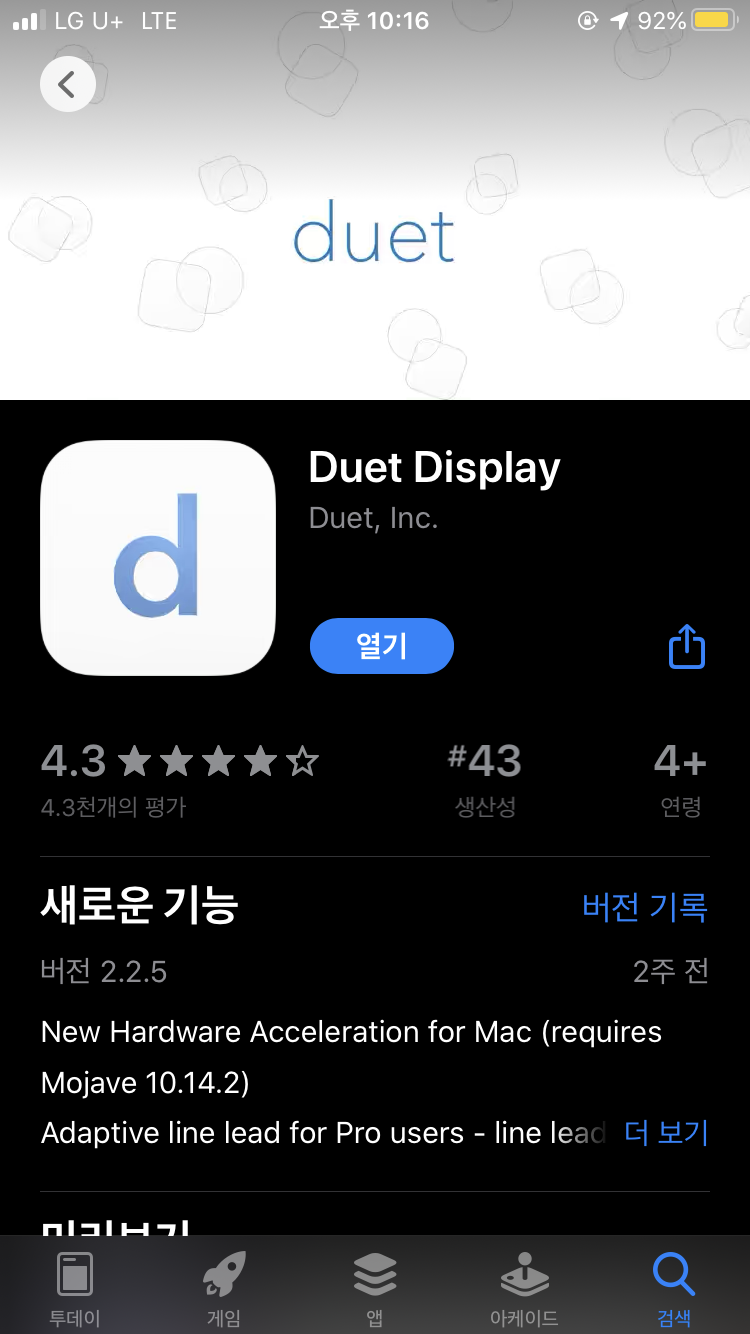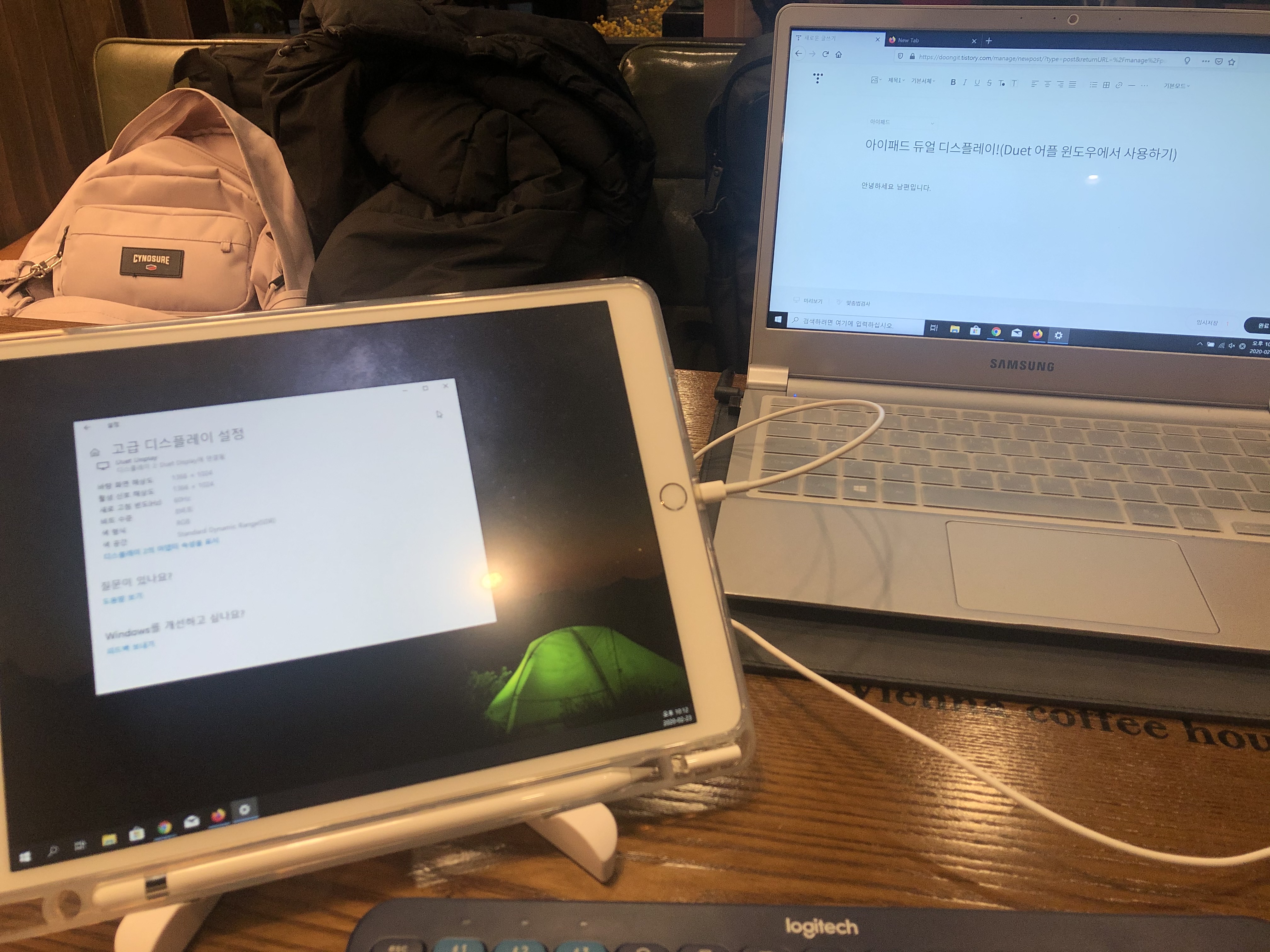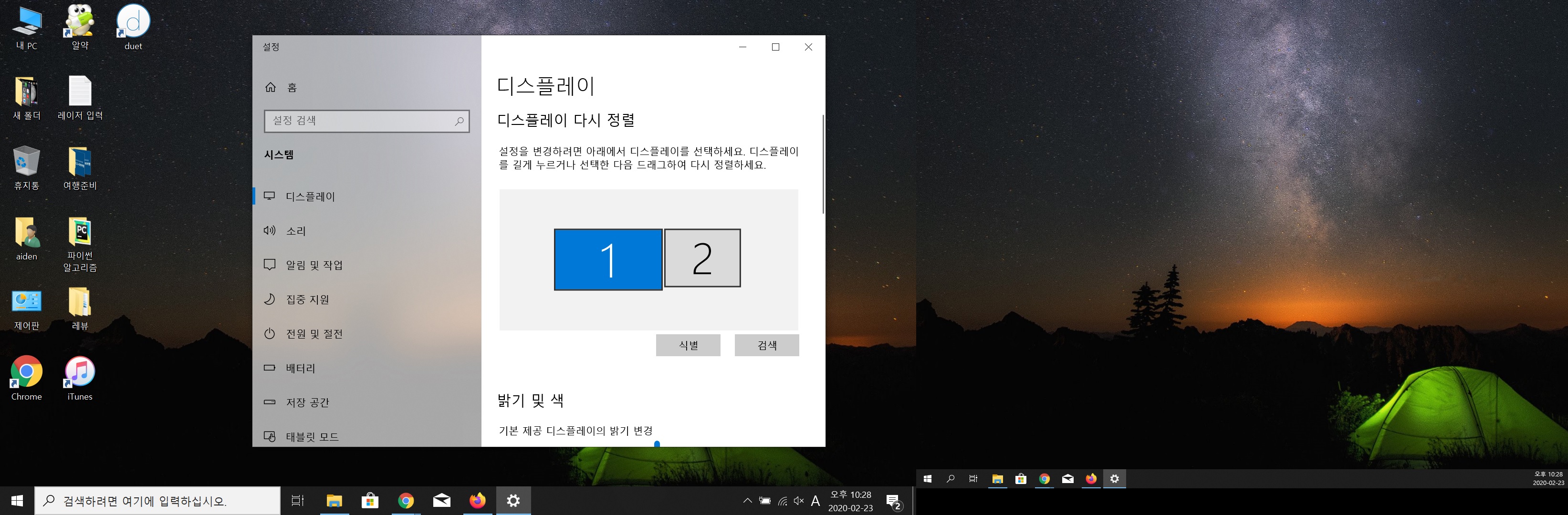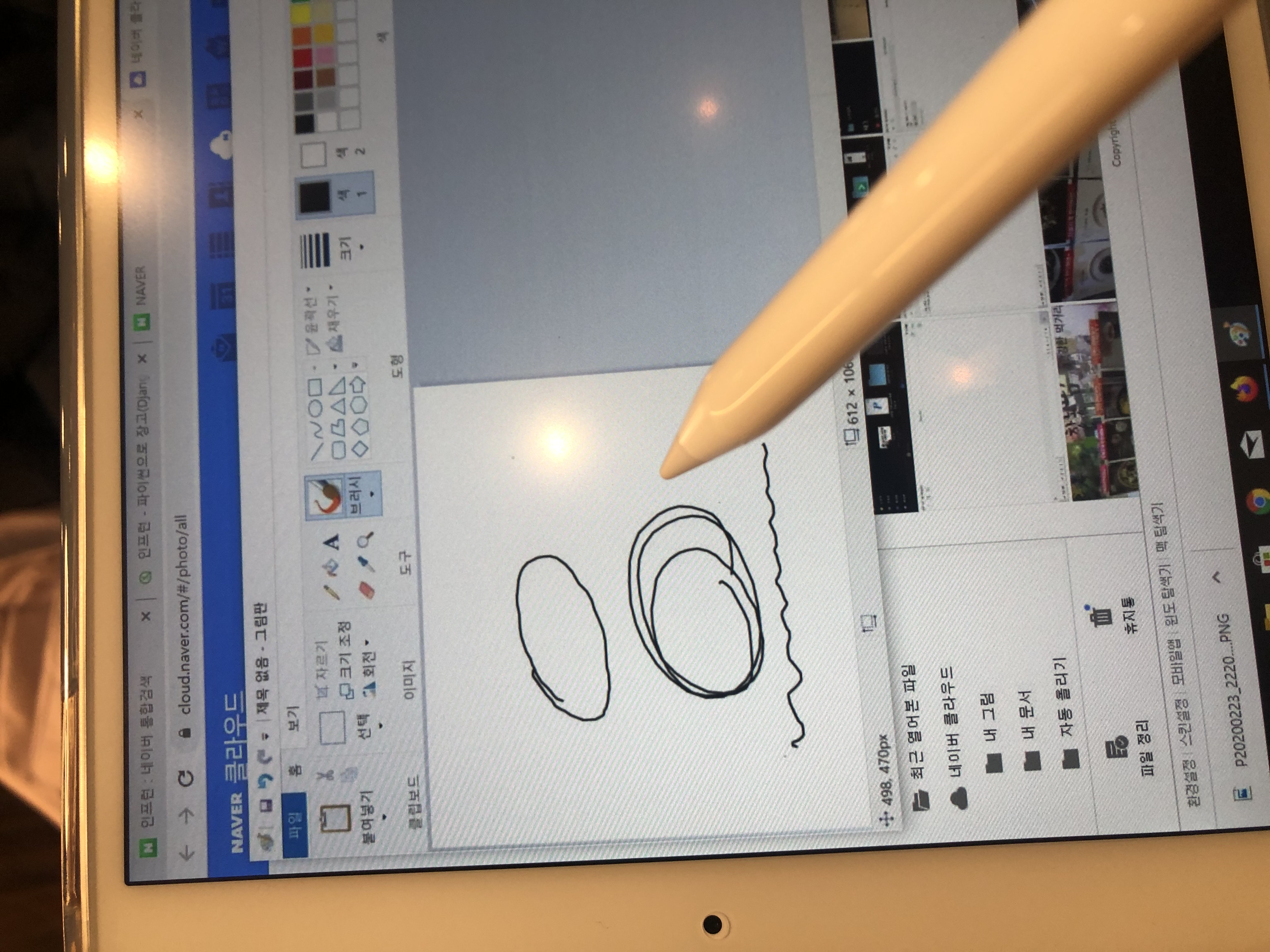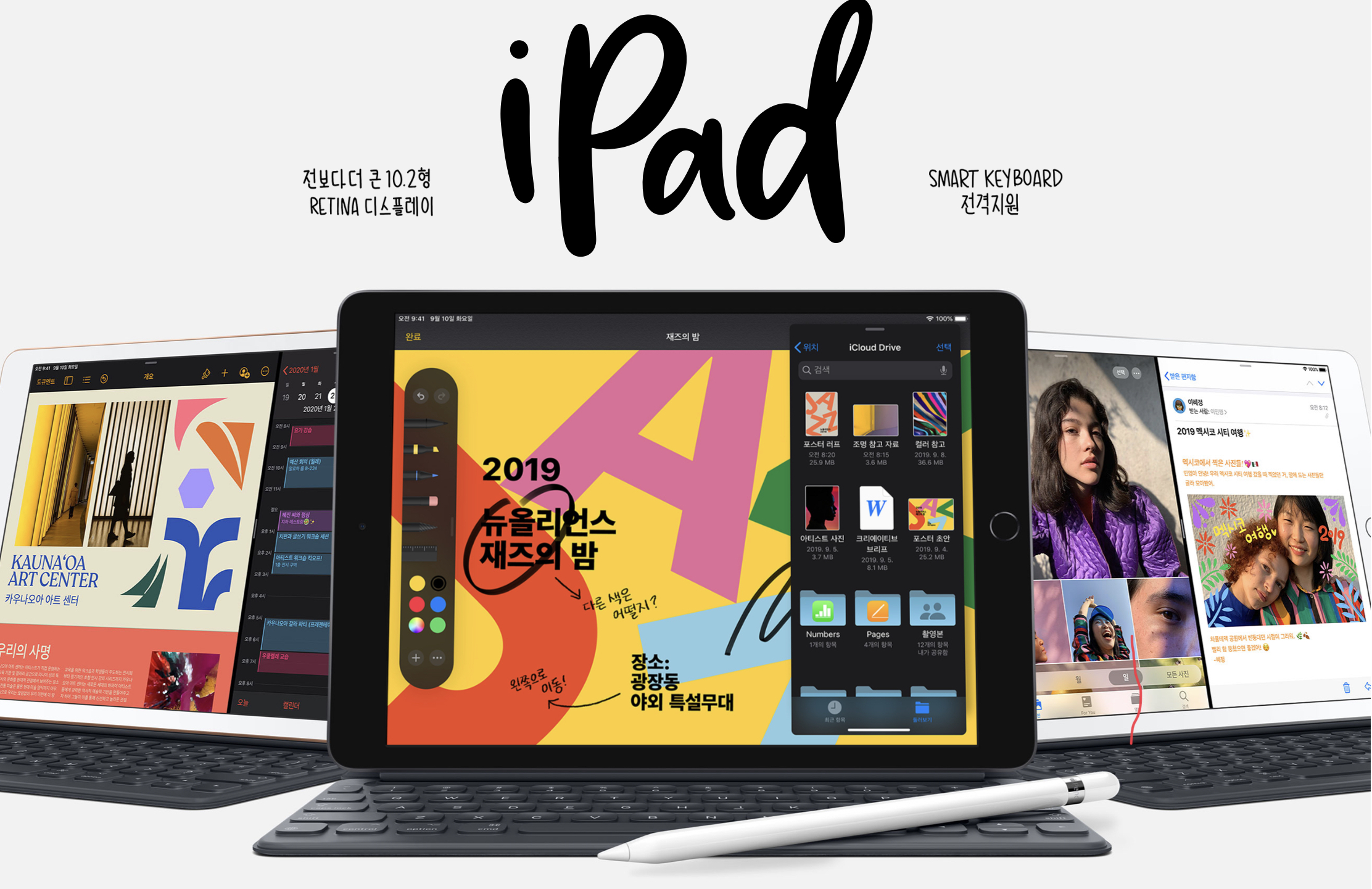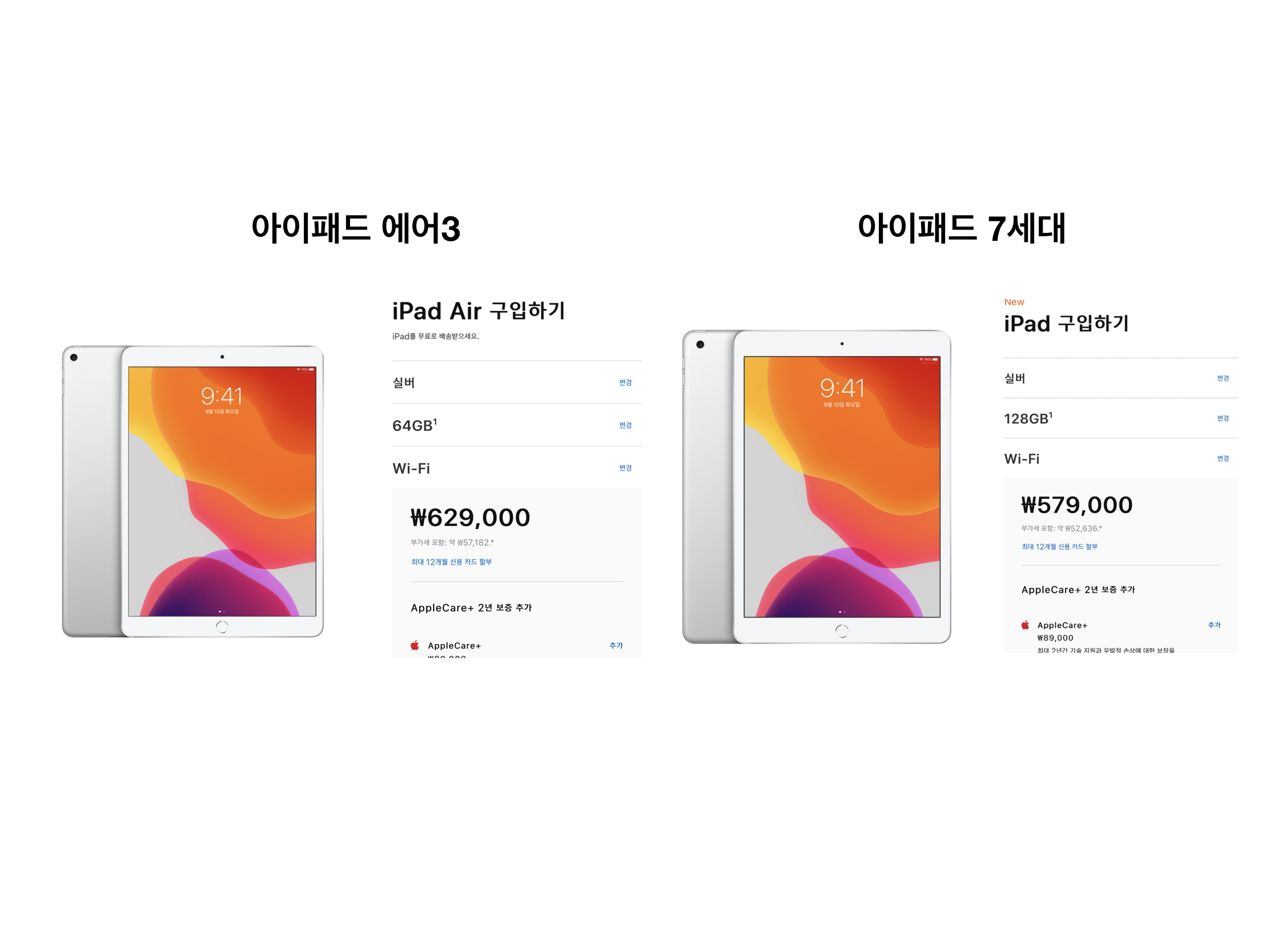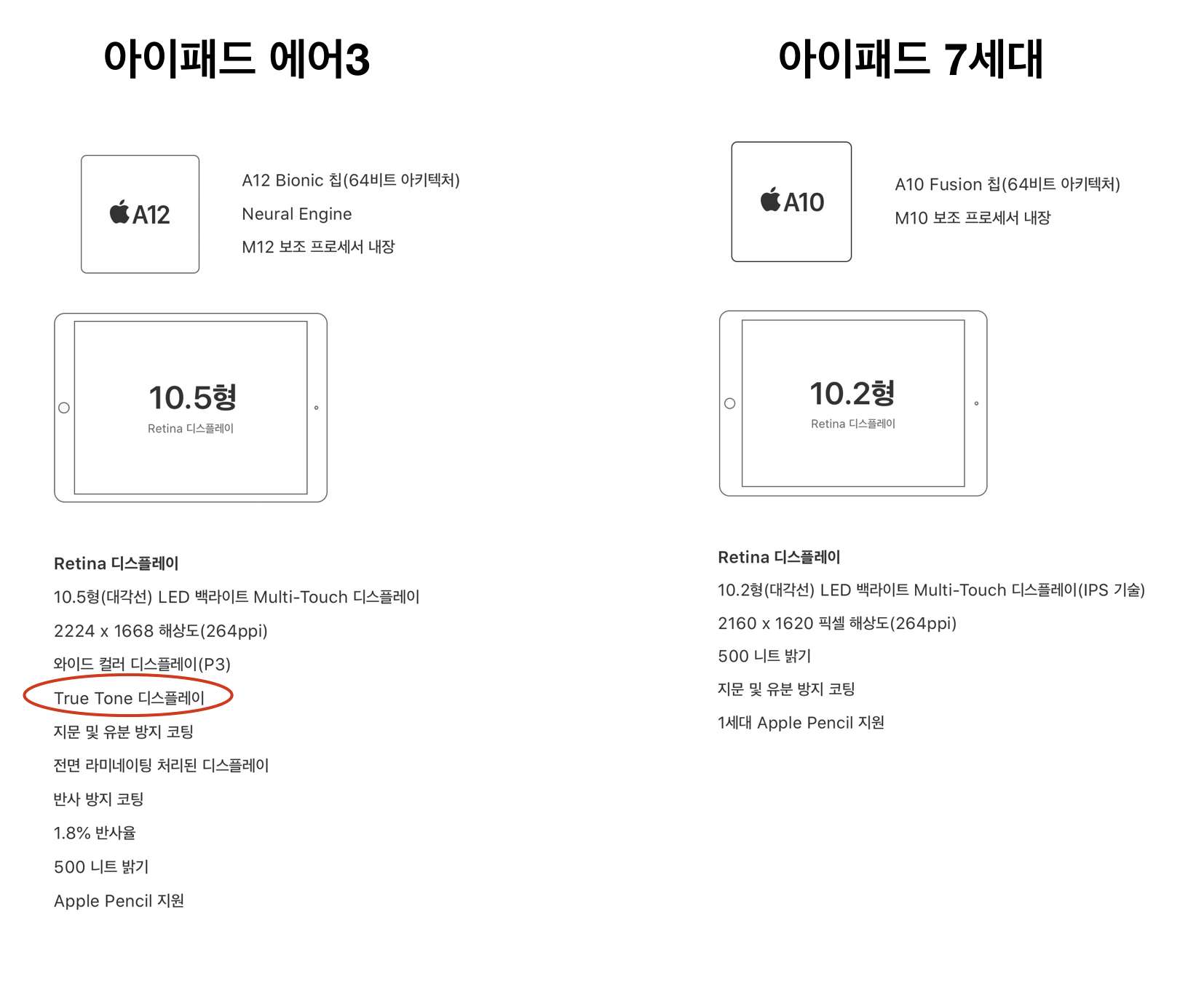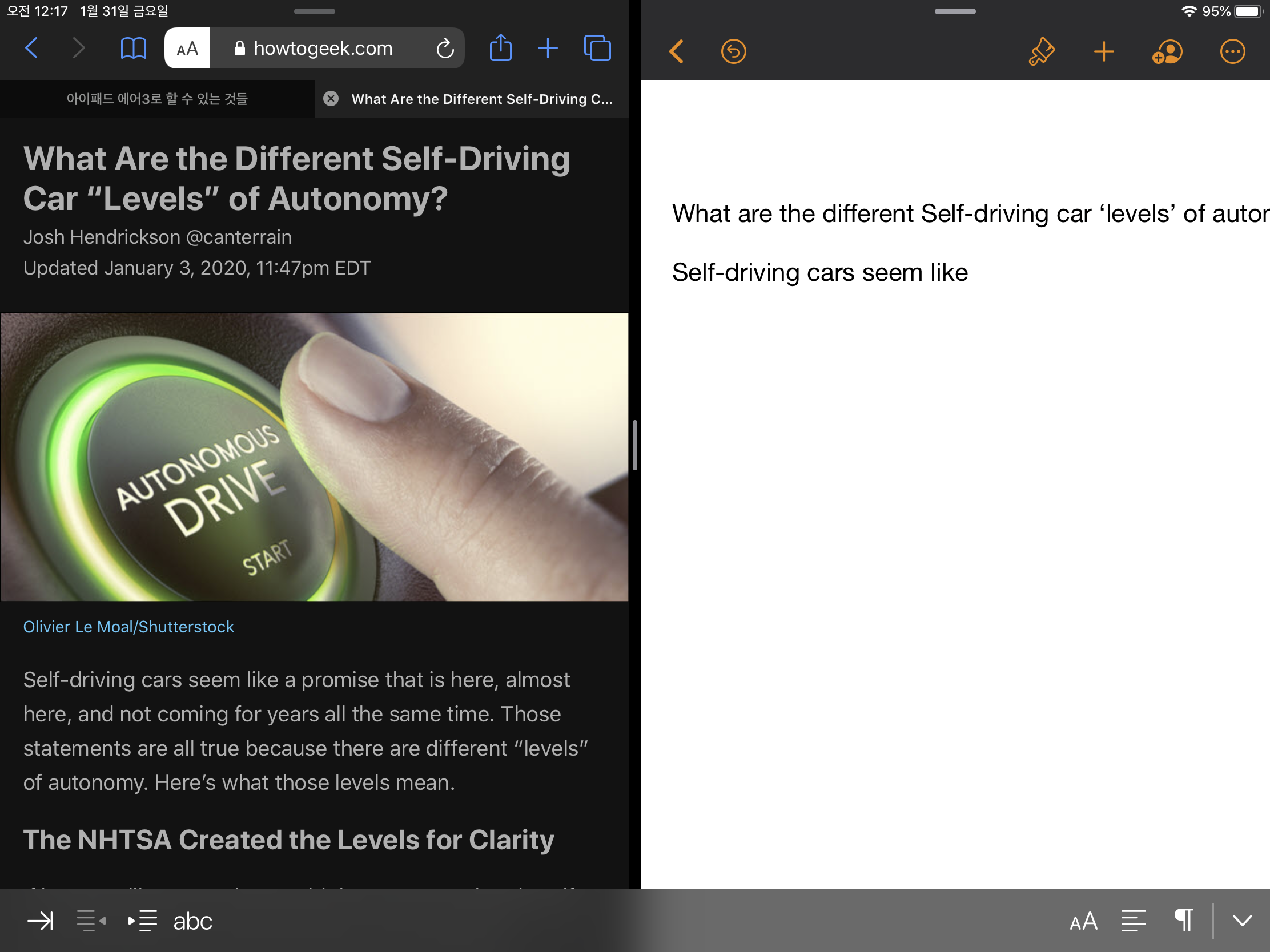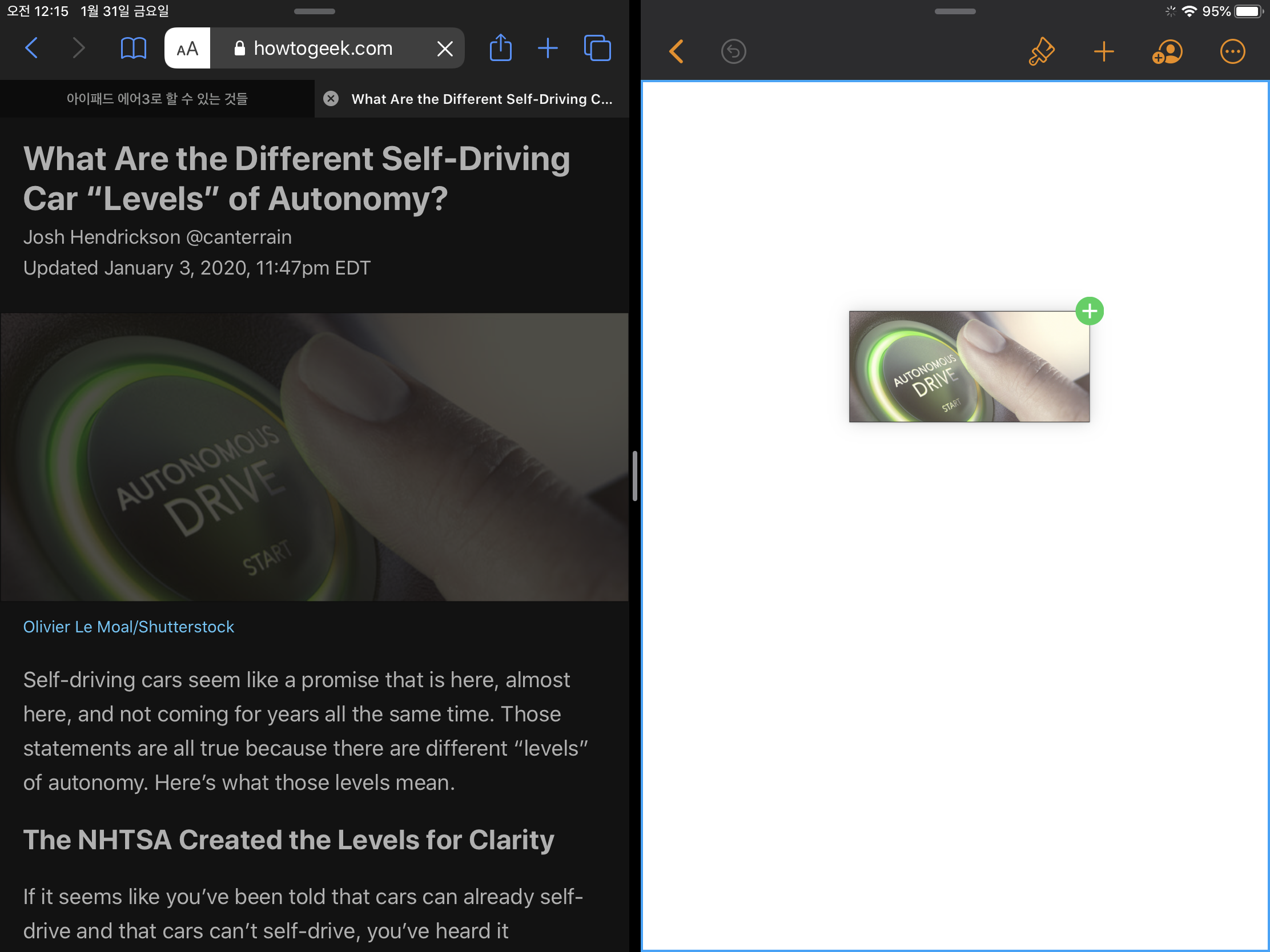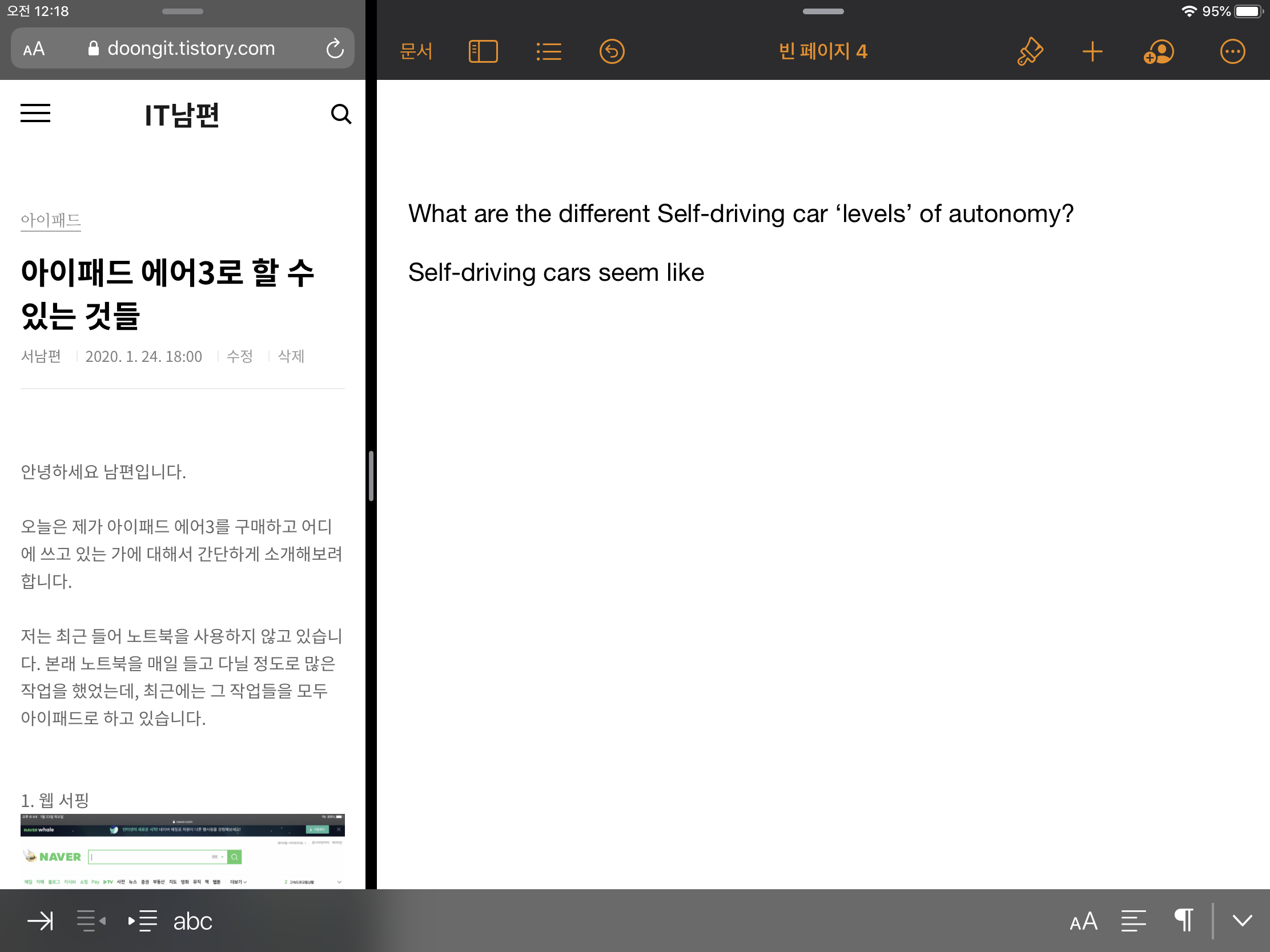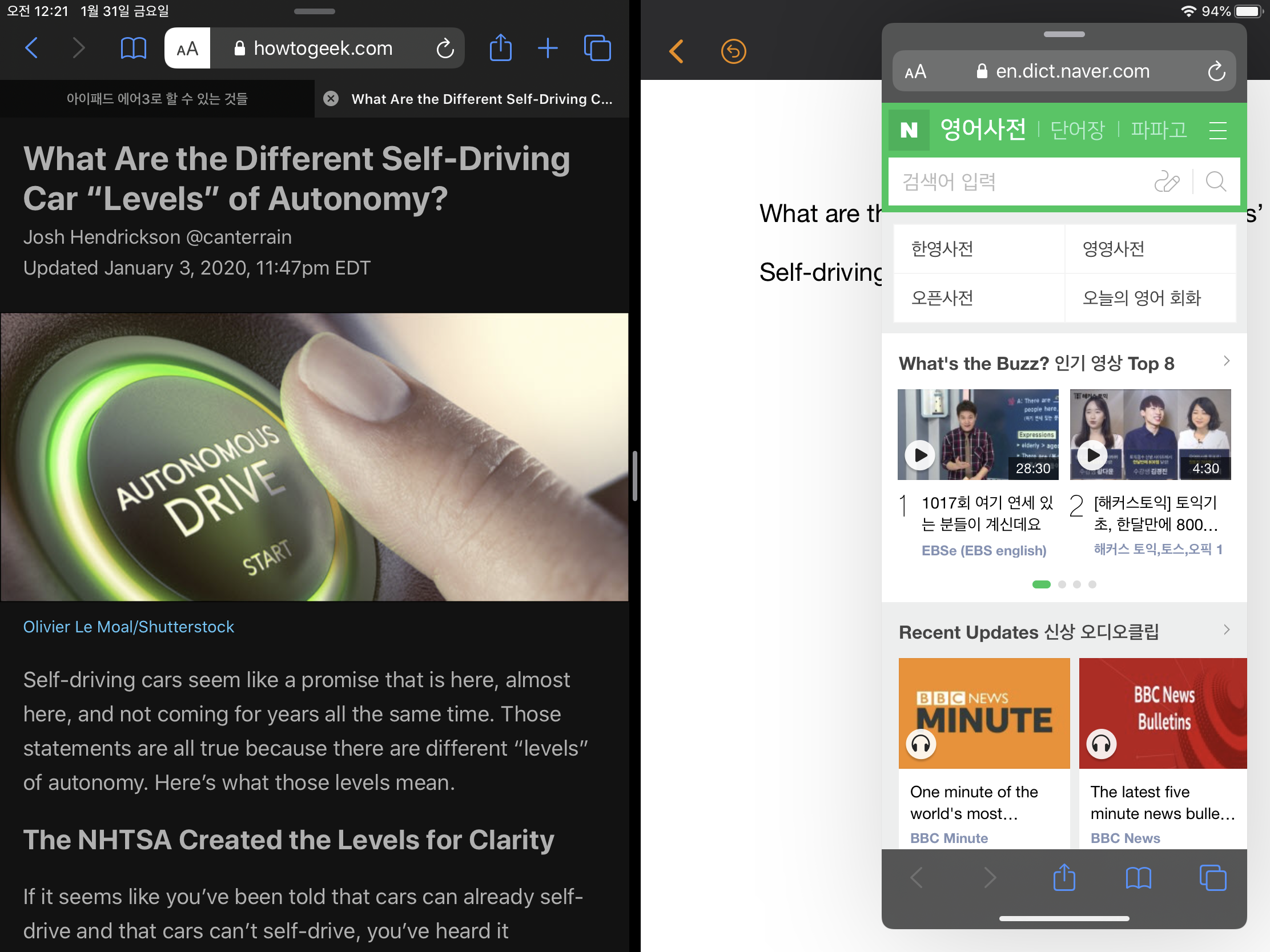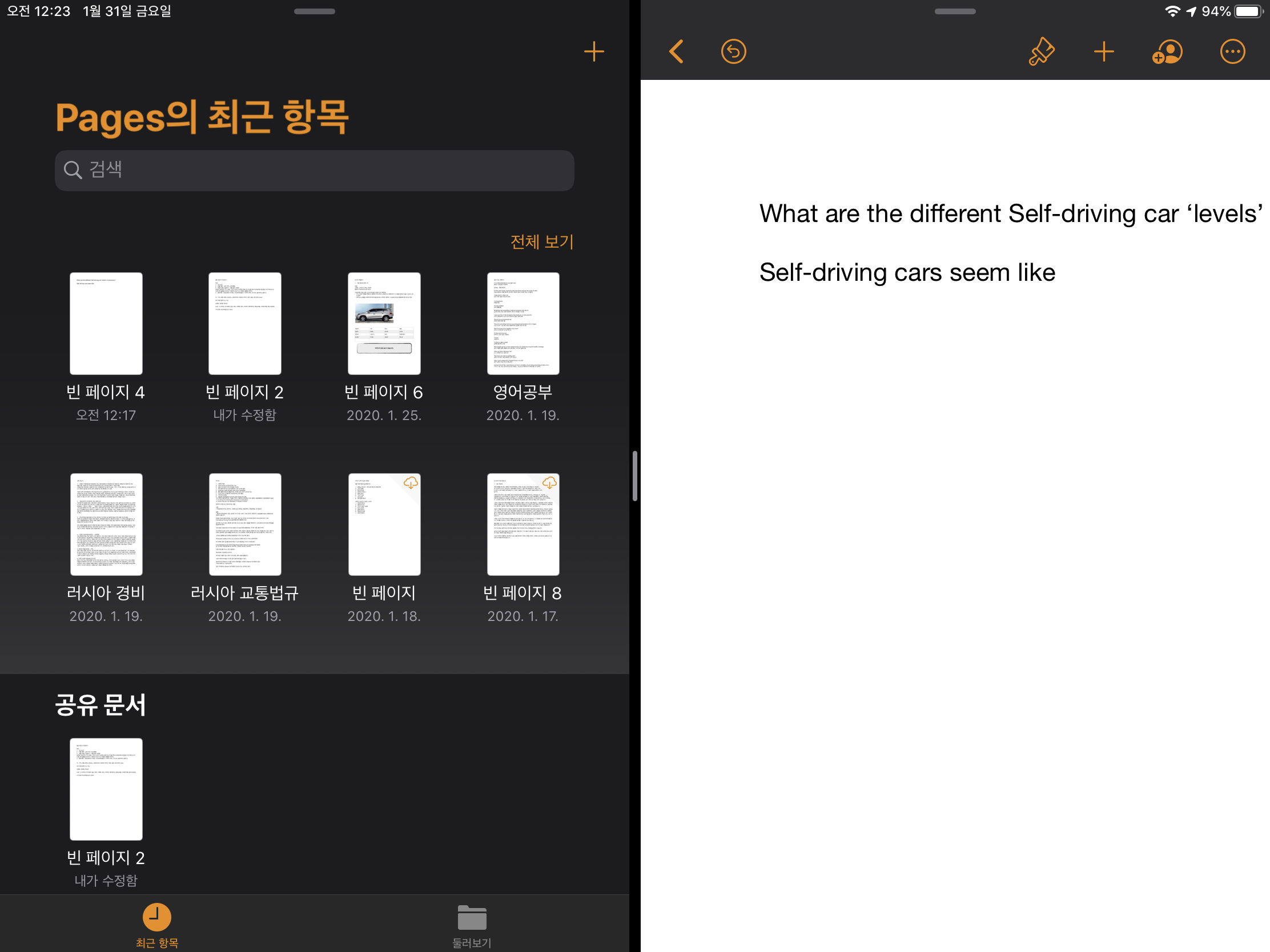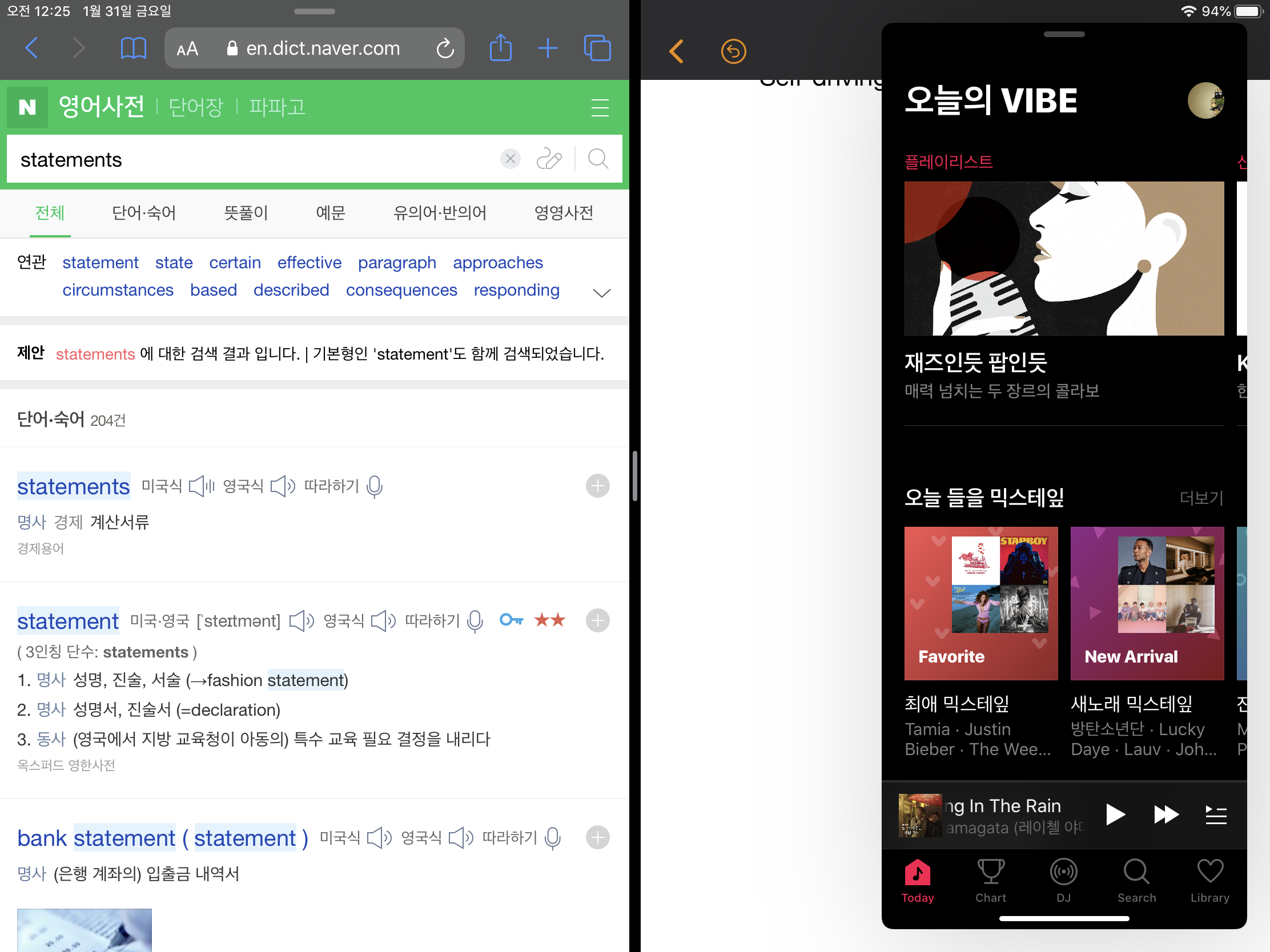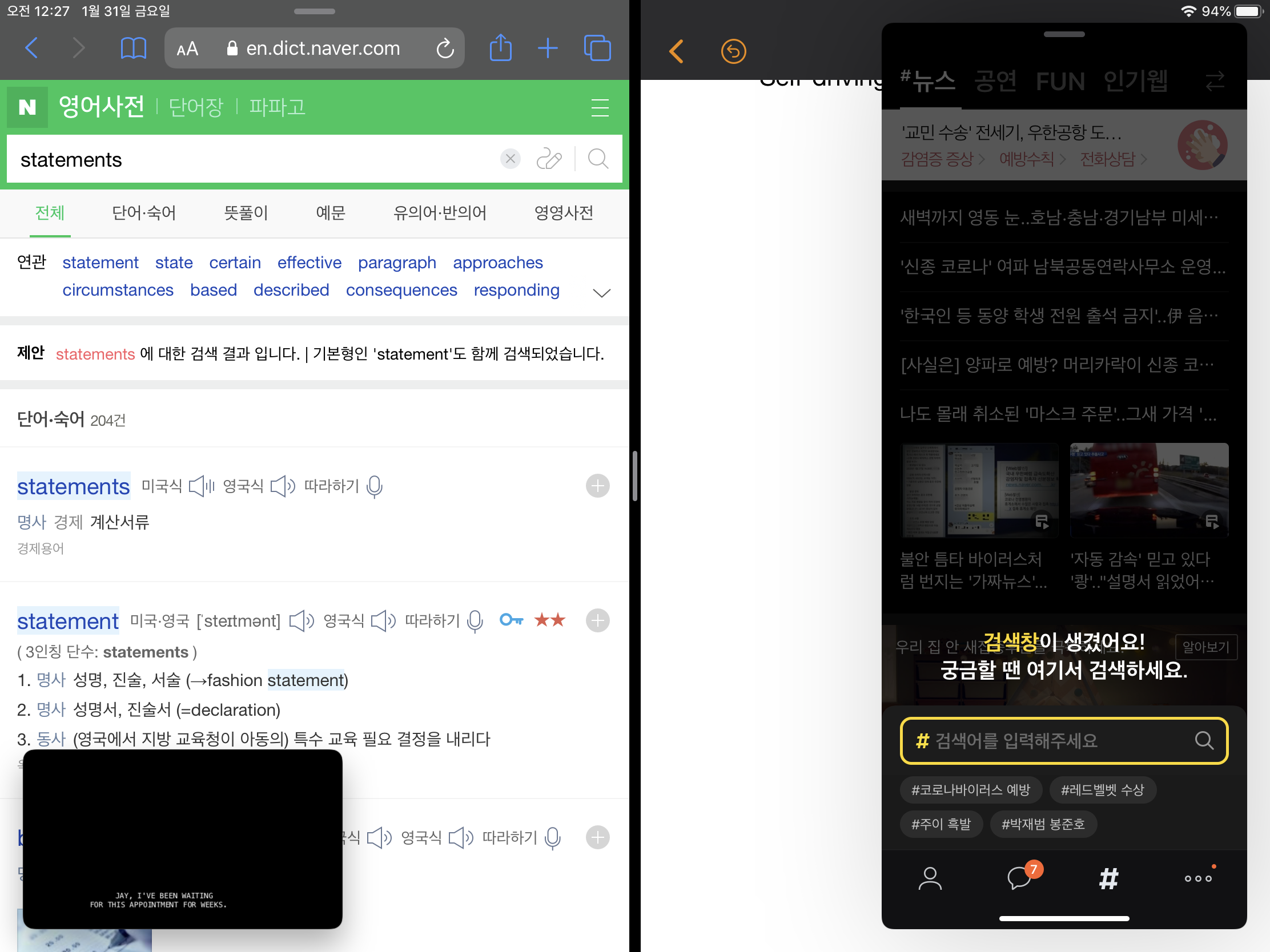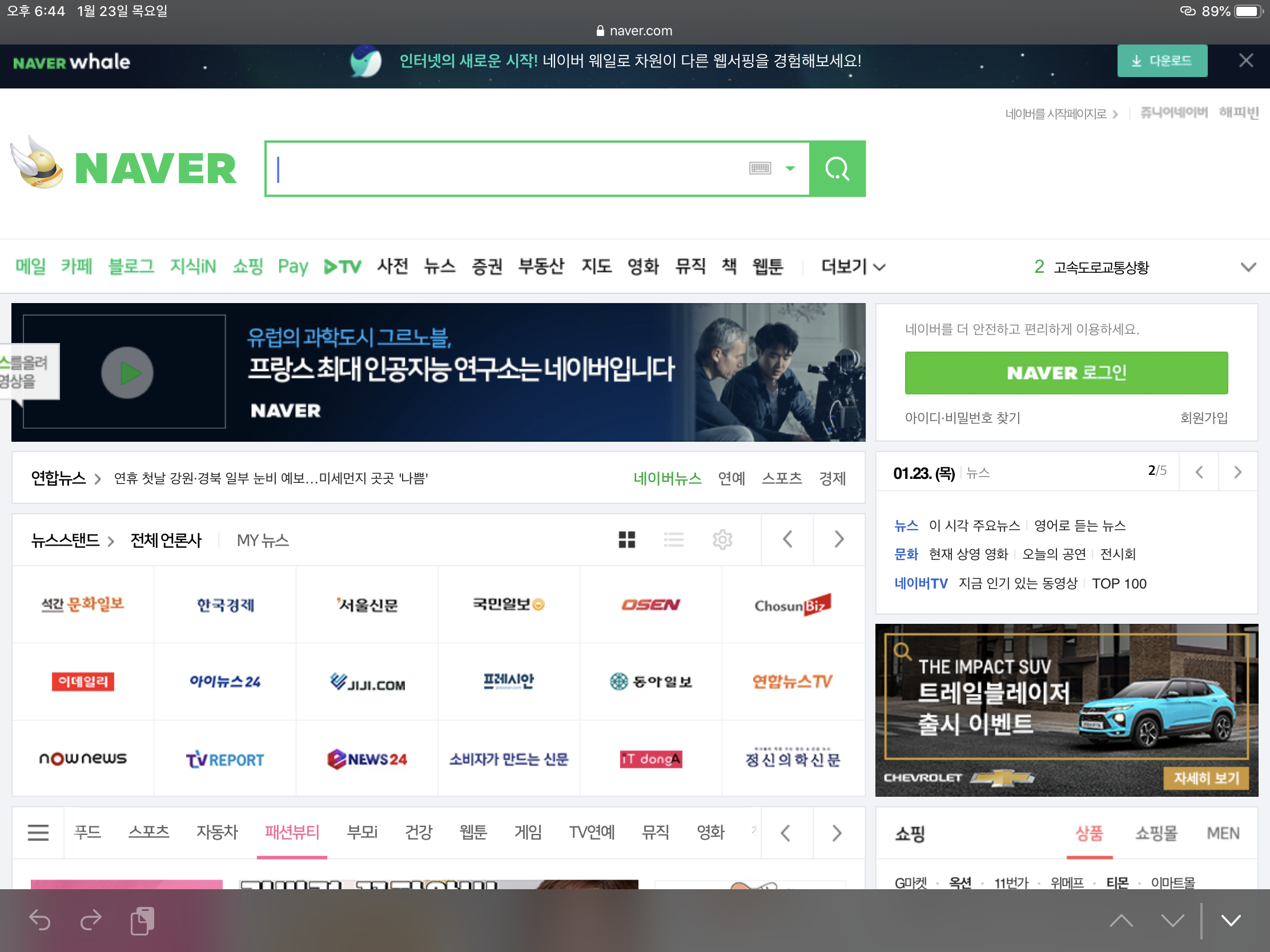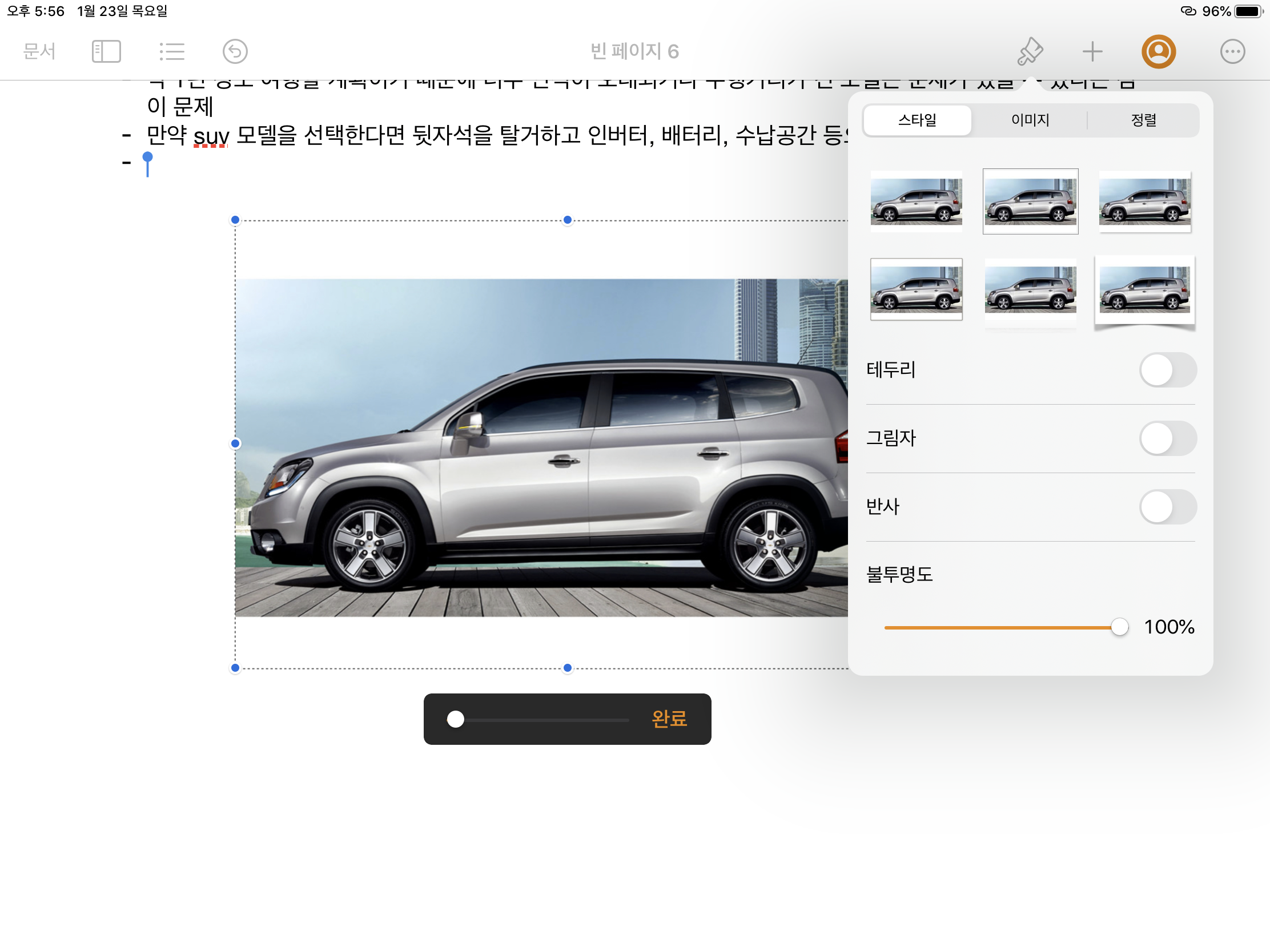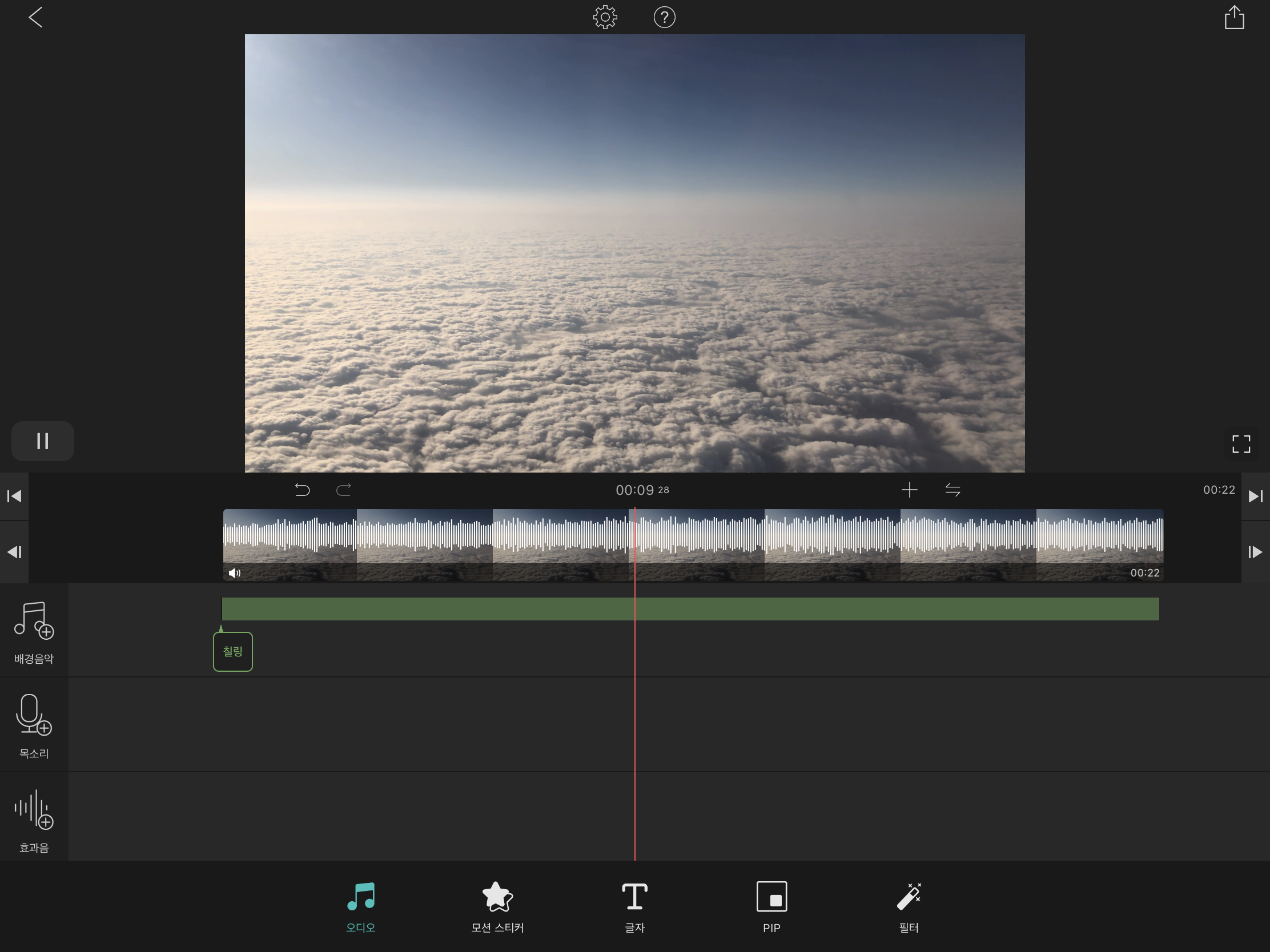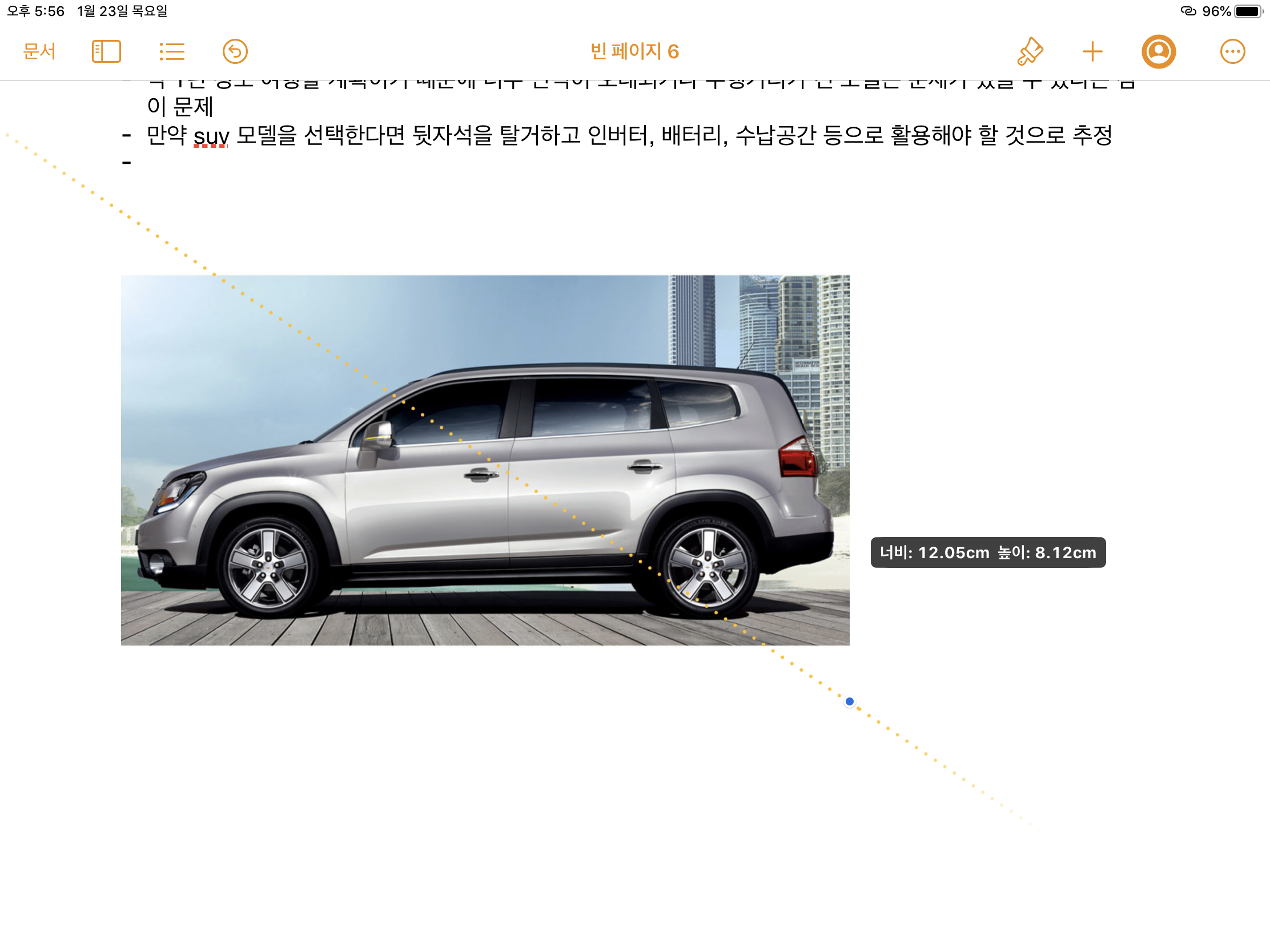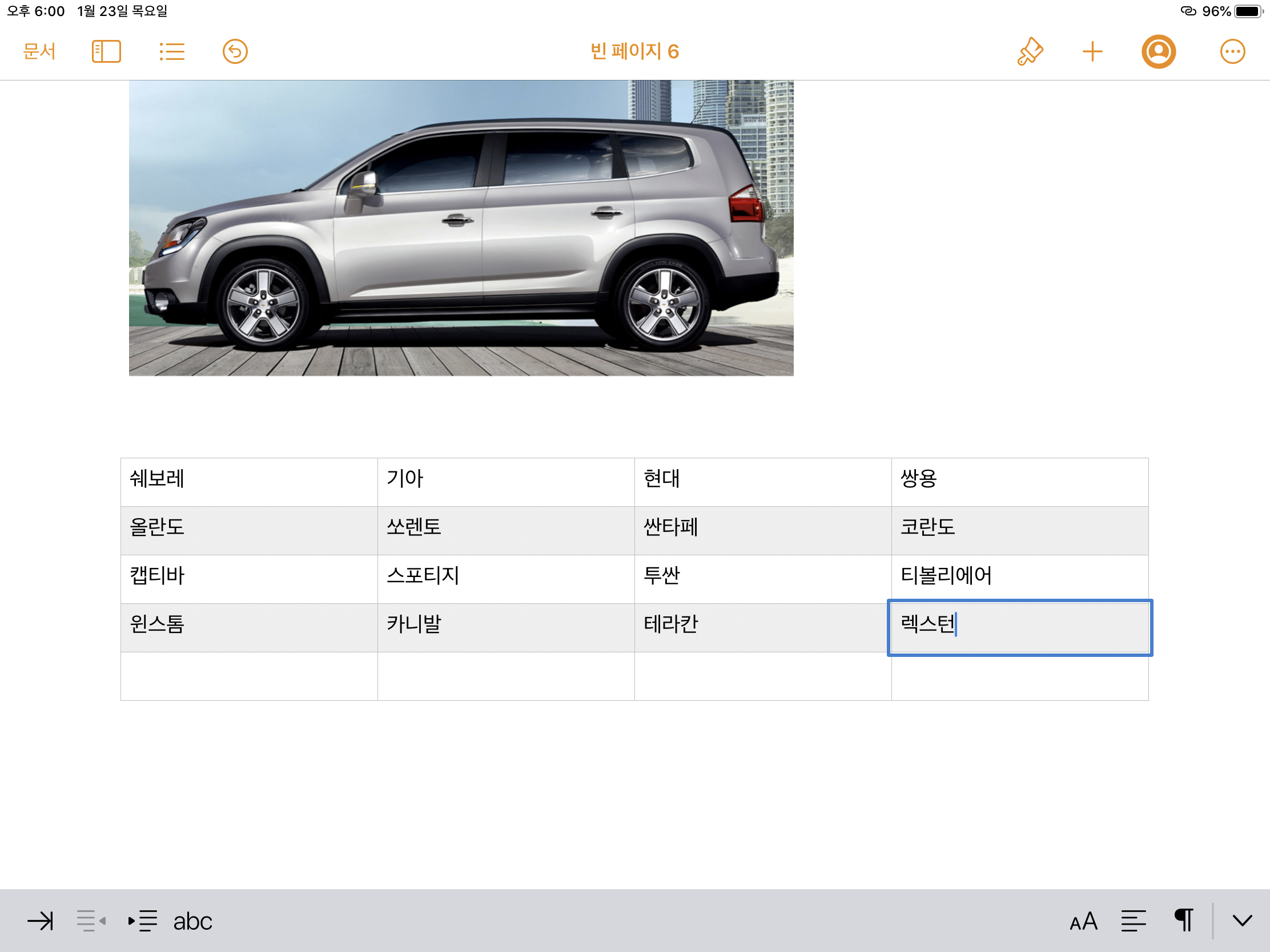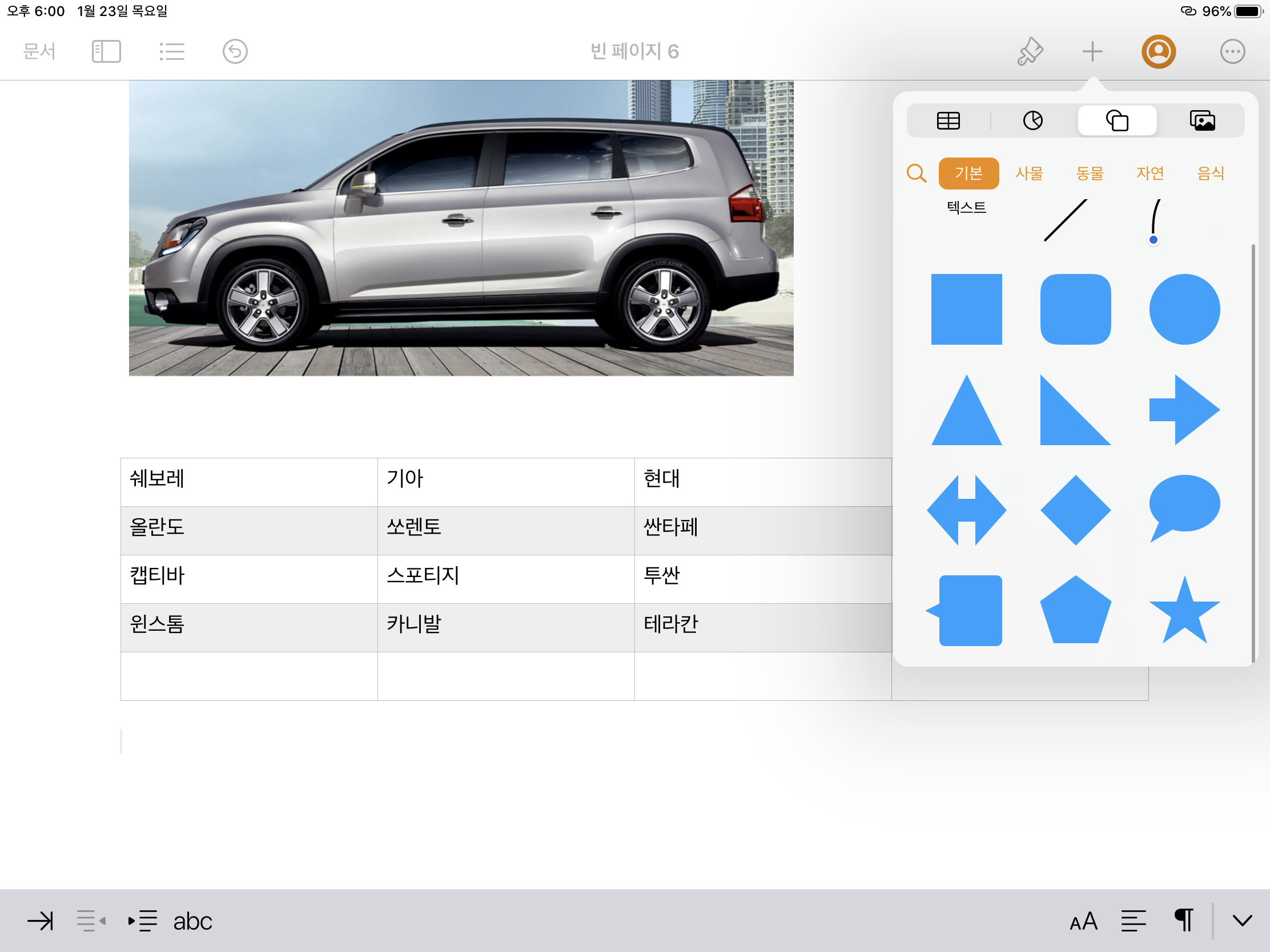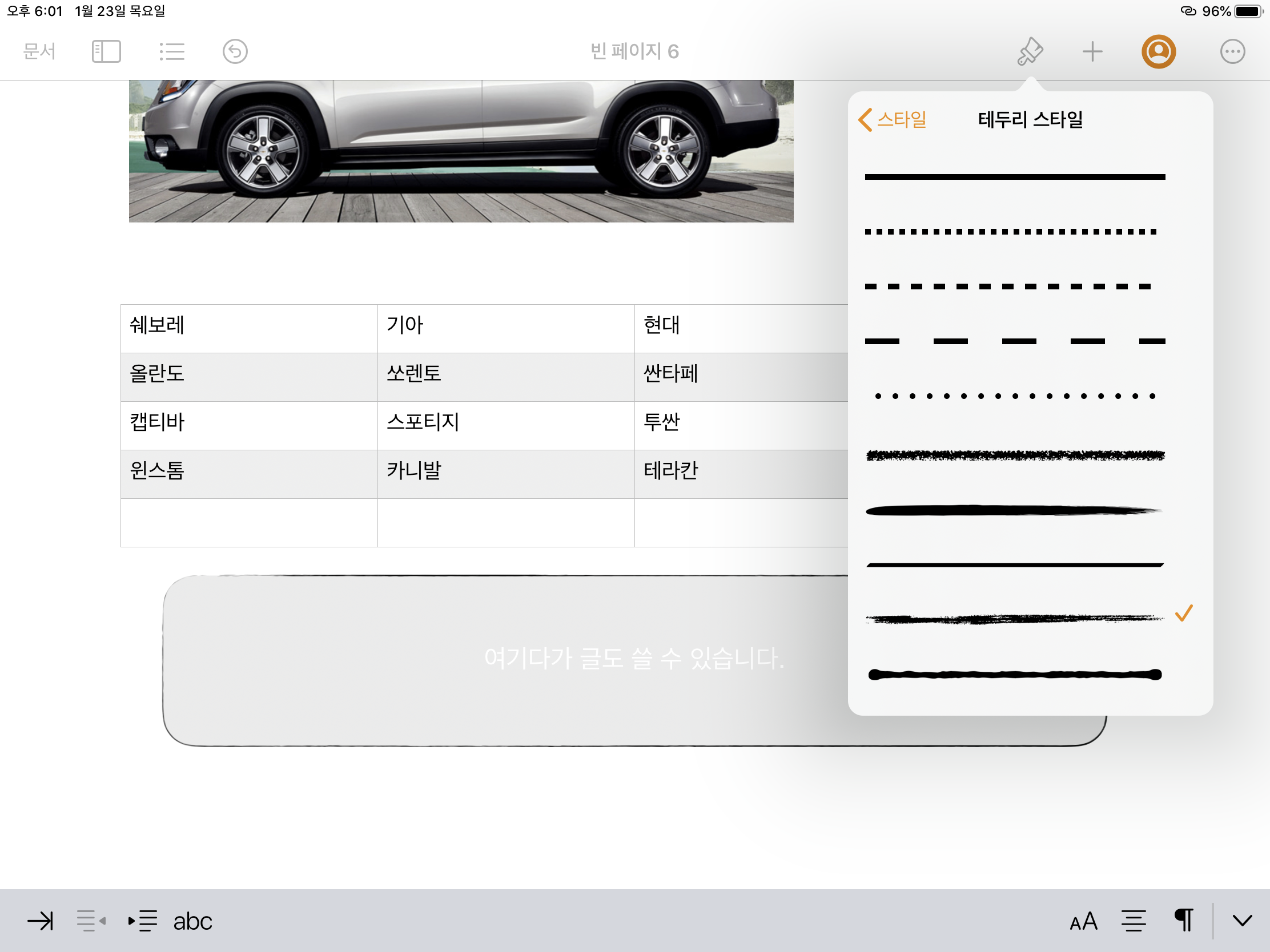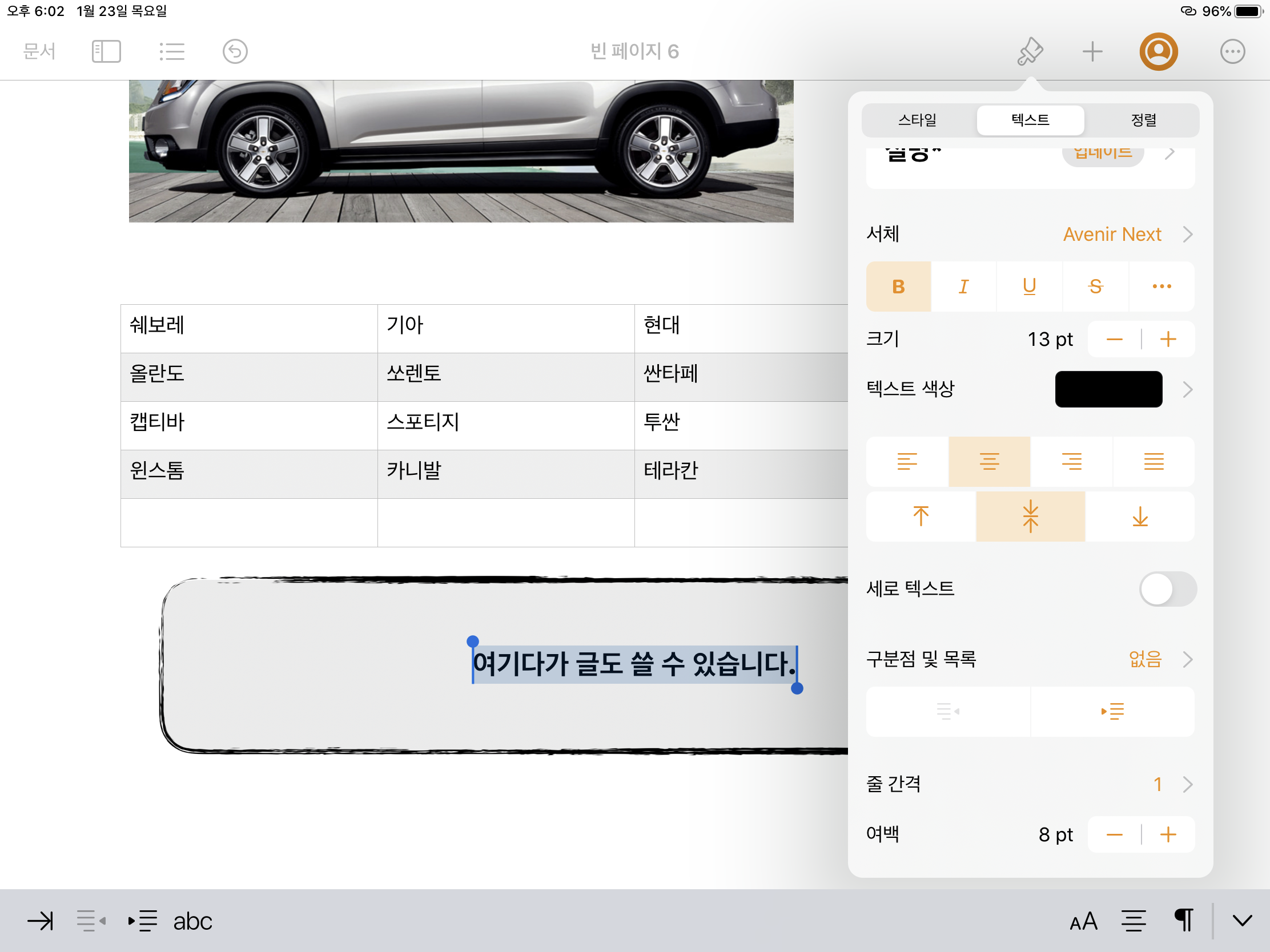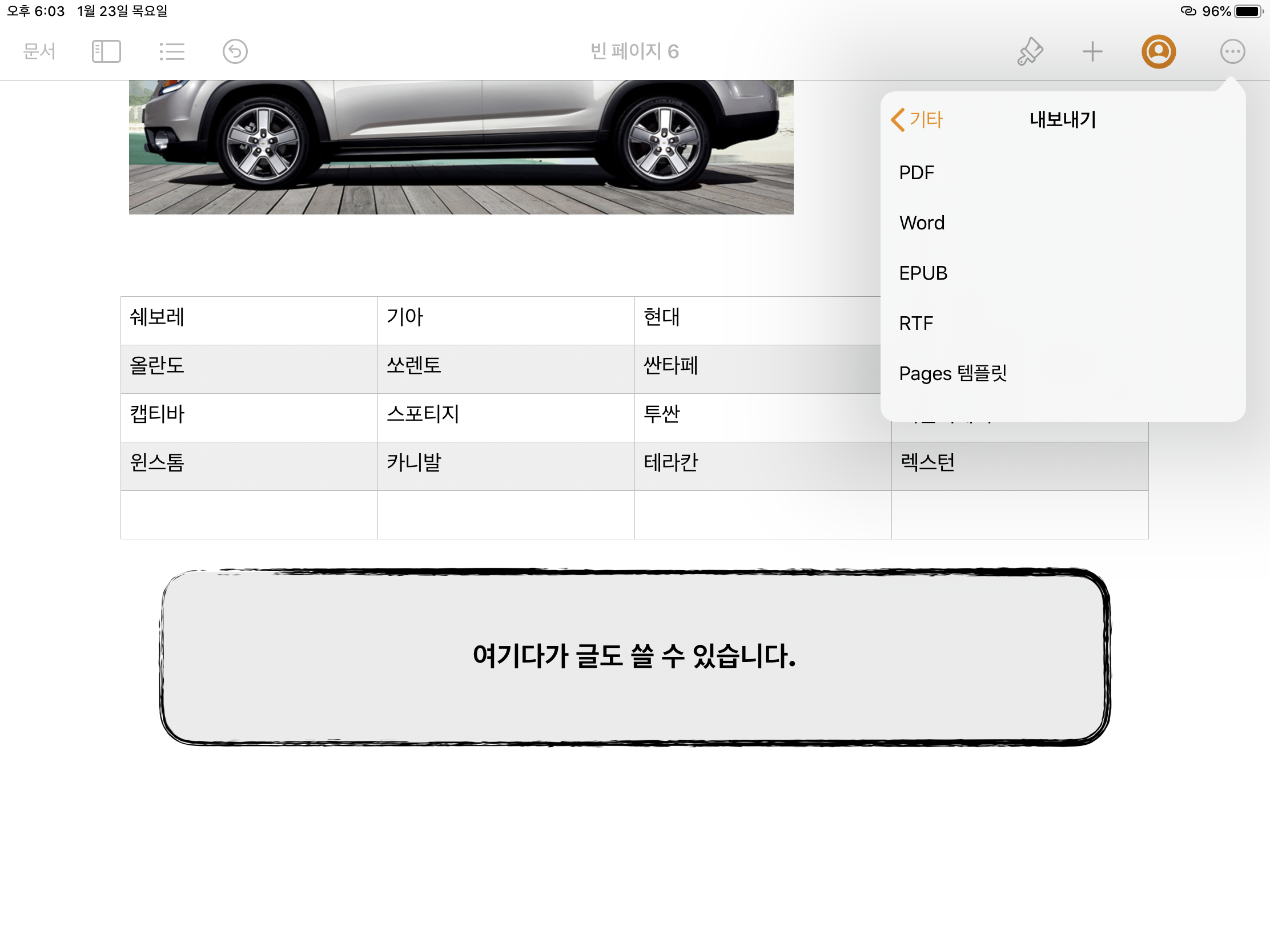안녕하세요.
어느덧 아이패드 에어3를 구매한 지 4개월이 넘어갑니다. 제가 아이패드를 구입하고 나서 가장 먼저 구입했던 3가지가 있는데, 그것은 바로, 케이스, 종이질감 필름, 그리고, 바로 키보드였습니다.
당시 제가 사용하던 노트북이 거의 망가져가던 상황이라 노트북이 필요했는데, 아이패드 에어 3으로 노트북을 대체하겠다고 마음먹고, 키보드를 구입했습니다. 아, 사실 구입하기 이전에 엑토 레트로 키보드 BTK-03을 사용했었습니다. 엑토 키보드는 당시 길을 가다가 예쁜 디자인에 반해, 바로 집에서 주문했던 제품이고, 처음에는 굉장히 만족하며 사용했습니다. 하지만, 사용하면 할수록 묵직한 무게감 때문에 휴대용으로 사용하기 힘들었습니다. 게다가 얇지도 않아서 가방에 넣는 것도 꽤 스트레스받는 일이었습니다.

가장 심각한 문제는 전원 버튼이 없다는 것! 제조사 광고에 따르면 절전 버튼을 별도로 만들지 않고, 제품이 자동 슬립하도록 만들어서 배터리 관리를 했다고 하는데, 이것이 한 자리에 놓고 쓸 때는 크게 느껴지지 않으나, 휴대용으로 사용하려고 하면 큰 문제였습니다. 가방 안에서 제멋대로 눌려서 아이패드 전원을 계속이고 켜지게 만들었습니다.
그래서 결국 대체품이 필요하다는 결론에 다다랐습니다. 그냥 그대로 쓸 수도 있긴 했지만, 당시 노트북이 없던 저로서는 블로그 글을 쓰거나 코딩 공부를 하는 데 키보드가 필요했습니다. 디스플레이를 터치해가며 작성도 해봤지만, 여간 힘든 것이 아니었습니다.
그래서 저는 아내 몰래, 로지텍 제품을 구매하기로 마음먹었습니다.
로지텍 제품군에도 블루투스 키보드가 여러가지 있습니다. 본래 로지텍은 키보드와 마우스로 유명한 회사인데, 프로게이머들이 많이 사용하는 게임 전용 주변기기를 출시하기도 했습니다. 그리고 제가 로지텍 제품을 사기로 마음먹은 이유 중 하나는 로지텍 제품이 애플과 잘 호환되는 써드파티 제품이라는 점이었습니다.

애플 공식홈페이지에 액세서리 탭에 가보면 공식적으로 판매하는 몇 안 되는 타 회사 제품들입니다. 로지텍, 벨킨을 비롯해 몇 개 회사 제품들만이 애플 공식 홈페이지에 게재되어 있습니다.
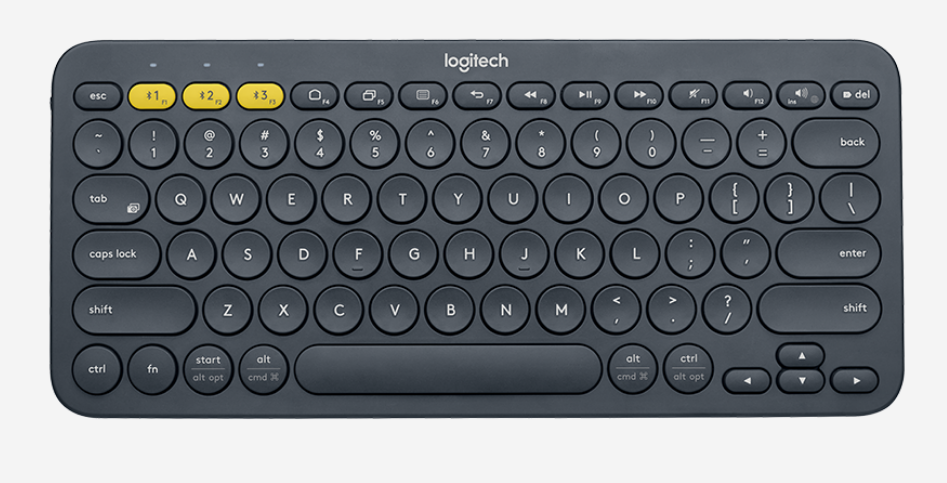
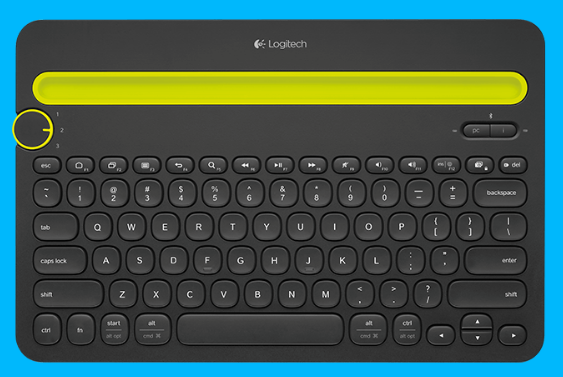
로지텍에는 여러 가지 제품군이 있었습니다. 걔 중에서 저의 눈을 끌었던 것은 2개 제품인데, K380과 K480입니다. 네이밍만 들으면 당연히 480이 더 최신이고 좋을 것 같았는데, 제품을 조금 조사해보니 그게 아니라는 것을 알았습니다.
우선 K380과 K480은 크기 차이가 심합니다.
K480은 거의 30cm 자에 가까운 크기입니다. 너비를 보시면 299mm로 30cm라는 것을 알 수 있으며, 높이도 19.5cm로 긴 편입니다. 걔 중에서도 가장 큰 문제는 무게입니다. 820g의 무게는 제가 가지고 다니는 삼성 노트북 한대의 무게와 맞먹습니다.(제가 사용하는 삼성 노트북은 840g입니다)
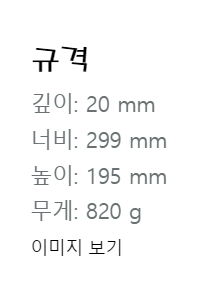
아무리 받침대가 있고, 다이얼을 통해 쉽게 멀티 디바이스를 이용할 수 있다고 하더라도, 용서하기 힘든 무게입니다. 사실상 에어3랑 휴대용으로 같이 가지고 다니게 되면, 1.3~4kg을 들고 다니는 셈이 됩니다. 오히려 에어3의 2배에 가까운 무게이니, 주객전도의 상황인 셈입니다. 에어3가 457g인데 840g짜리 키보드를 들고다니면 가볍게 들고다니며 사용할 수 있다는 장점이 무색해지니 말입니다.

그래서 저는 K380을 구매했습니다. 가격이 두 기기가 비슷했음에도 불구하고, 제가 K380을 구매토록 만들었던 것은 무엇보다도 '무게'였습니다. '423g'이라는 압도적으로 가벼운 무게는, 어떤 편의성보다도 크게 작용했습니다. 에어3와 같이 들고 다녀도 채 900g이 되지 않는 무게이니 얼마나 가볍겠습니까.

게다가 동글동글한 키 스타일도 마음에 들었고, 살짝살짝 눌리는 키감도 마음에 들었습니다. 기존에 사용하던 엑토 키보드는 오래 타이핑하면 엄지손가락이 많이 아파서 긴 글을 적기 어려웠는데, 로지텍 K380은 그런 문제는 전혀 없었습니다. 오히려 키감이 좋아서 자꾸 글을 쓰고 싶어지는 느낌이었습니다.

다만 무게를 줄이고, 크기를 줄이기 위해 방향키를 축소시켜 넣은 점은 조금 아쉬웠습니다. 사용하면서 크게 불편을 느끼는 것은 아니지만, 그래도 종종 불편한 경우가 있기 때문입니다. 그나마 다행인점은 타원형으로 잘 만들어서 방향키를 착각하지는 않는다는 것입니다.

기능키의 위치나 모양, 크기 등은 모두 적절했으며, 기능키 오른쪽에 위치한 'cmd'키도 정말 유용했습니다. 특히나 윈도우나 안드로이드에서는 제대로 느끼기 힘들지만, 아이패드에서는 맥북에서처럼 cmd키를 다양한 방도로 활용할 수 있었습니다. 특히 cmd버튼을 오래 누르고 있으면, 그 어플 혹은 페이지에서 작동가능한 단축키들이 나오는데, 유용하게 사용했습니다.
다만 기능키의 단점은 F1, F2 등을 누르려고 할 때 기능키를 누르고 눌러야 한다는 점입니다. 즉, 상단 F1~12까지의 키들이 모두 기본설정으로 다른 기능들이 되어있어서 F1~12를 사용하려면 기능키를 누르고 써야합니다. 그런데 이게 은근히 불편합니다.

K380의 최대 장점 중 하나라고 할 수있는 멀티 디바이스 기능입니다. 여러 기기에 연결시켜 사용할 때 매번 새로 페어링해서 사용하는 것이 아니라, 저 파란색 버튼에 하나씩 할당해서 페어링하는 방식입니다. 덕분에 저는 1번 기기에는 에어3를, 2번 기기에는 노트북을, 3번 기기에는 스마트폰을 연결시켜서 사용하고 있습니다.

그래서 에어3와 노트북을 동시에 두고 작업하는 기능도 할 수 있습니다. 이게 정말 편리한 기능인데, 매번 여러기기에 연결하기 위해서 새로 페어링 해보신 분들은 정말 절실히 느낄 것입니다.
하지만, K380을 사용하면서도 큰 단점이 있었습니다. 우선 구입 초창기에는 에어3와 호환이 좋지 않았습니다. 자꾸 끊기는 현상이 발생했는데, 저 혼자만의 문제는 아닌듯 했습니다. 이 증상으로 애플 측에 문의한 고객 중 한명은, K380이 정식으로 지원하는 기기가 아니라는 답변을 받았다고도 합니다.
그리고 이건 제 제품만의 문제인듯 싶은데, '스페이스바'가 삐걱거리는 소리가 납니다. 매번 나는 것은 아니지만 10에 7번 정도는 소리가 납니다. 이게 큰 소리는 아니지만, 은근히 거슬리고 스페이스바의 키감 만족도를 낮추는 원인이라 좀 불편하기는 합니다.
하지만 꽤 오래 사용하니 이젠 에어3와 K380이 거의 끊기지 않습니다. 뭐, 적응을 해서 그런건지, 그냥 자동으로 개선이 된 것인지는 잘 모르겠지만, 지금은 1~2주에 한 번씩 끊기는 정도입니다.
그래도 단점보다는 장점이 많은 기기입니다. 누군가 저에게 키보드를 추천해달라고 말한다면 망설임없이 로지텍 K380 기기를 추천할 것입니다.
'리뷰 > 아이패드' 카테고리의 다른 글
| 아이패드 코딩(아이패드에서 파이썬하기) - 프로그래머스, pythonista3 (0) | 2021.04.18 |
|---|---|
| 미니5, 아이패드 크기 비교(태블릿 비교, 미니5 에어3) (0) | 2021.04.18 |
| 가성비 태블릿 뭐가 있나?!(feat.태블릿 추천해주이소) (0) | 2020.03.22 |
| 아이패드 펜슬, 어떤 것들이 있을까요? (0) | 2020.03.19 |
| 아이패드 듀얼 디스플레이!(Duet 어플 윈도우에서 사용하기) (0) | 2020.02.23 |