안녕하세요 남편입니다. 이번 글에서는 듀얼 디스플레이에 대해 써보려 합니다.
사무실에서 일하시는 직장인 분들 중에는 듀얼 모니터를 쓰시는 분들이 많으실 것입니다. 듀얼 디스플레이가 작업하기도 좋고, 뭔가 멋도 좀 있어보이는게 사실입니다ㅎㅎ
그런데 저희처럼 노트북만 사용하는 사람들에게 듀얼 디스플레이는 쉽지 않은 선택입니다. 그런데 아이패드 어플을 통해서 듀얼 디스플레이를 쓸 수 있다니! 신기해서 바로 사용해보았습니다.
Duet - 앱스토어 어플(유료)
그 어플은 바로 Duet입니다. 어플 광고나 유튜브 광고 같은 곳에서 종종 보였던 앱인데 별 관심이 없다가 최근에 인강을 보면서 작업하거나 여러 창을 띄워놓고 작업하는 일이 생기면서 불편을 겪으며 관심이 생겼습니다.
우선 Duet 어플을 구매합니다!
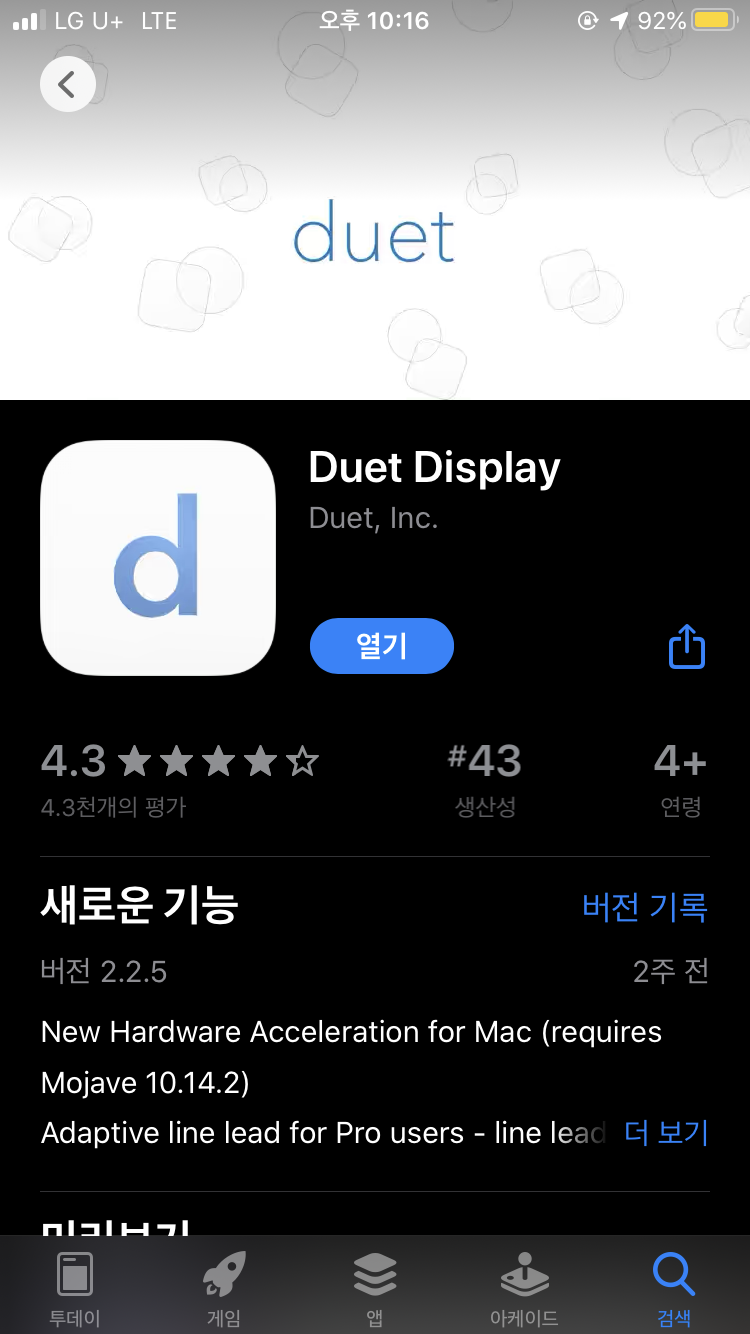
지금 저는 이미 구매한 상태이기 때문에 저렇게 나옵니다. 참고로 듀엣 디스플레이는 아이패드와 아이폰 모두에서 사용할 수 있으며, 맥과 윈도우 둘다 연결 가능하지만, 아무래도 맥과 호환이 잘 되기는 할 것입니다.(제가 맥 유저는 아니라 사용해보지는 못했습니다.)

상단의 연결화면 띄워놓고, 드디어 노트북과 연결해보았습니다!만..
아무리 기다려도 연결이 되지 않습니다. 혹시 블루투스로 연결을 해야하나 싶어 블루투스도 잡아보고, 듀엣을 깔았다가 지웠다가도 반복해 보았지만, 저 화면에서 넘어가지를 않았습니다.
그래서 구글링을 해가며 해결 방법을 찾던 중 한 가지 방법이 떠올랐습니다.
구글을 검색해보니 kairos라는 드라이버도 지웠다가 깔아보라는데 아무리 찾아봐도 kairos라는 드라이버가 없었습니다.
그래서 고민하던 중 제 노트북에 itunes가 깔려있지 않다는 것이 생각났습니다.
그래서 itunes를 설치하고, 듀엣을 재설치한 후 컴퓨터를 재부팅 해보았더니!

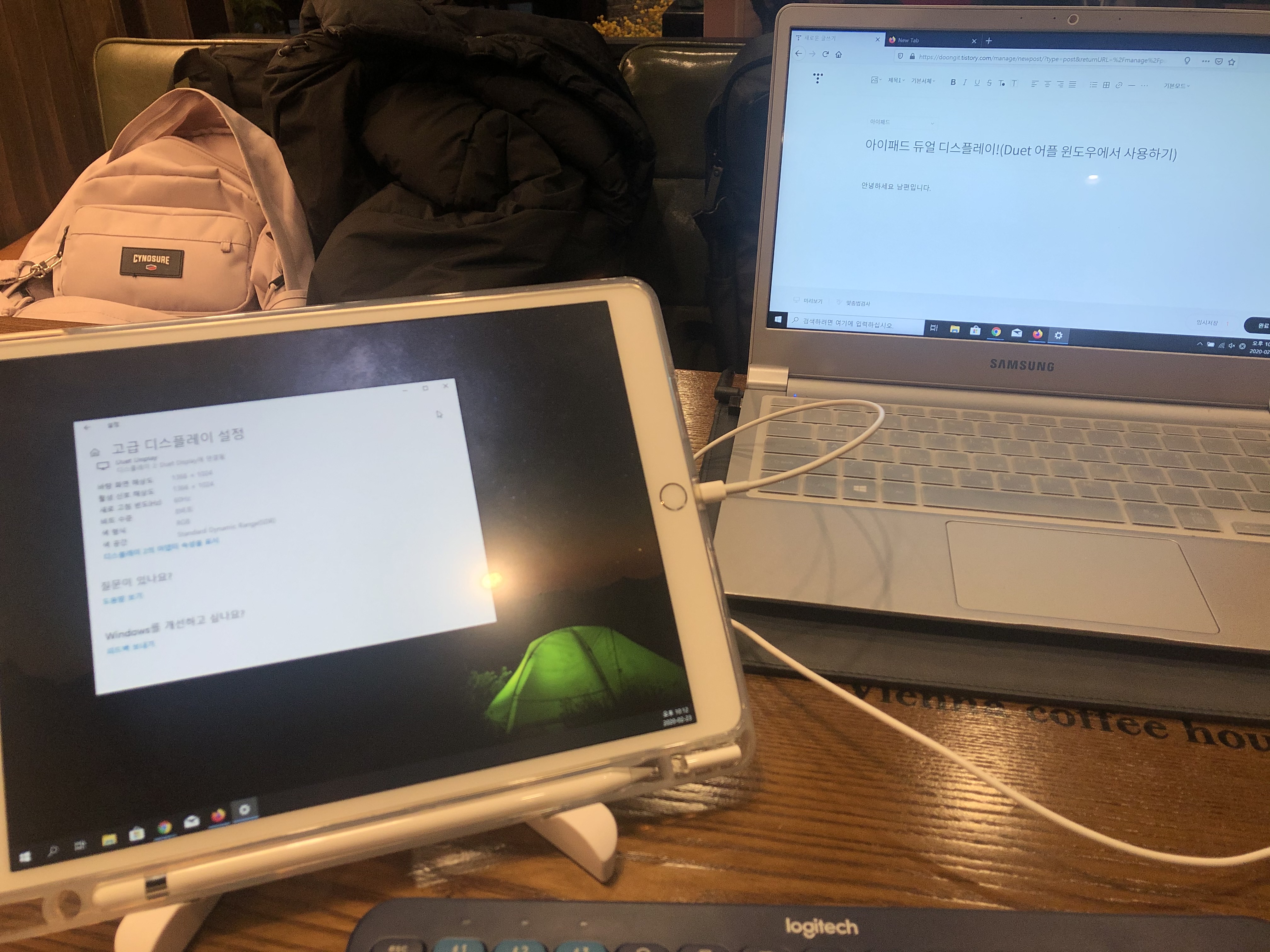
짜잔! 드디어 연결 되었습니다.
개인마다 차이가 있을 수는 있지만, 저 같은 경우에는 itunes가 깔려있지 않아 필요한 드라이버 파일들이 설치되지 않았던 것 같습니다. 그래서 아이튠즈를 설치해주니 바로 연결 완료!
우선 사용해본 느낌은, 듀얼 디스플레이가 오른쪽에 있어서 조금 어색했습니다. 왠지 왼쪽에 있어야 할 것 같은데 오른쪽으로 연결이 되었더라구요. 한참 화면을 왼쪽으로 보내다가 꺠달았습니다..ㅎㅎ
그리고 아무래도 아이패드 디스플레이 화면이 작다보니 해상도가 낮게 연결되는데, 못 볼 정도는 아니지만 조금 불편하기는 합니다.
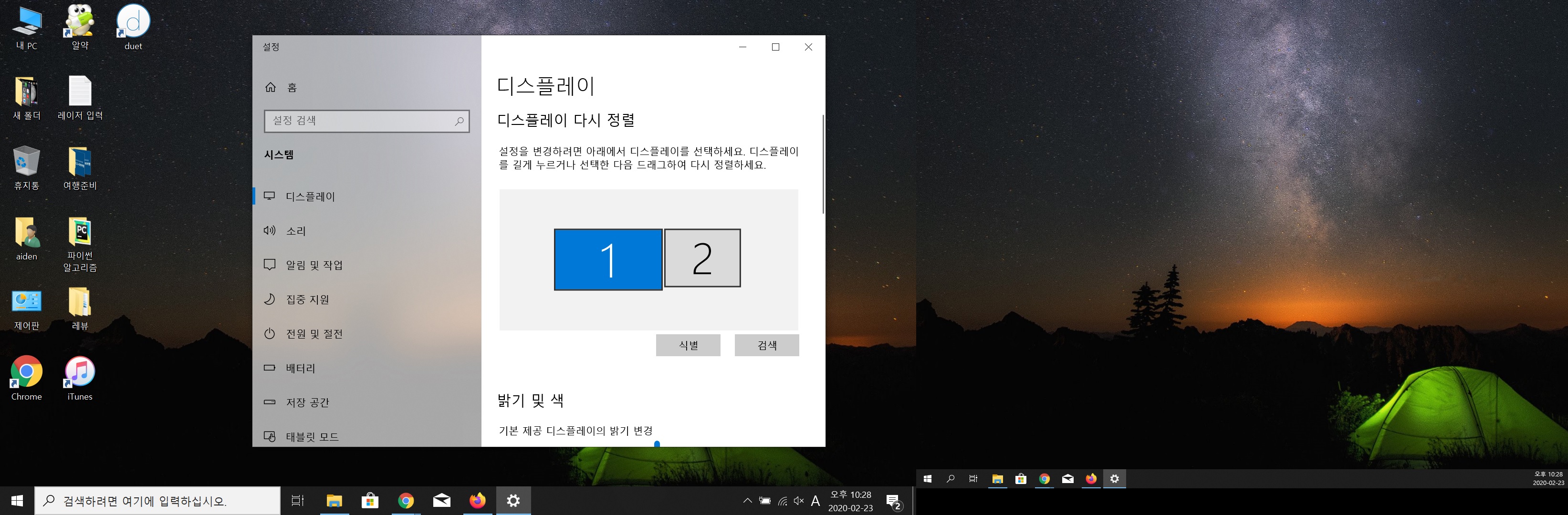
보시면 프린트 스크린을 하고 그림판에 붙여넣기 한 화면인데, 오른쪽에 한 화면이 더 생긴 것을 볼 수 있습니다. 좋은 점은 2번째 디스플레이인 아이패드가 터치가 된다는 점입니다. 덕분에 필요한 작업을 수월하게 할 수 있을 것 같습니다.
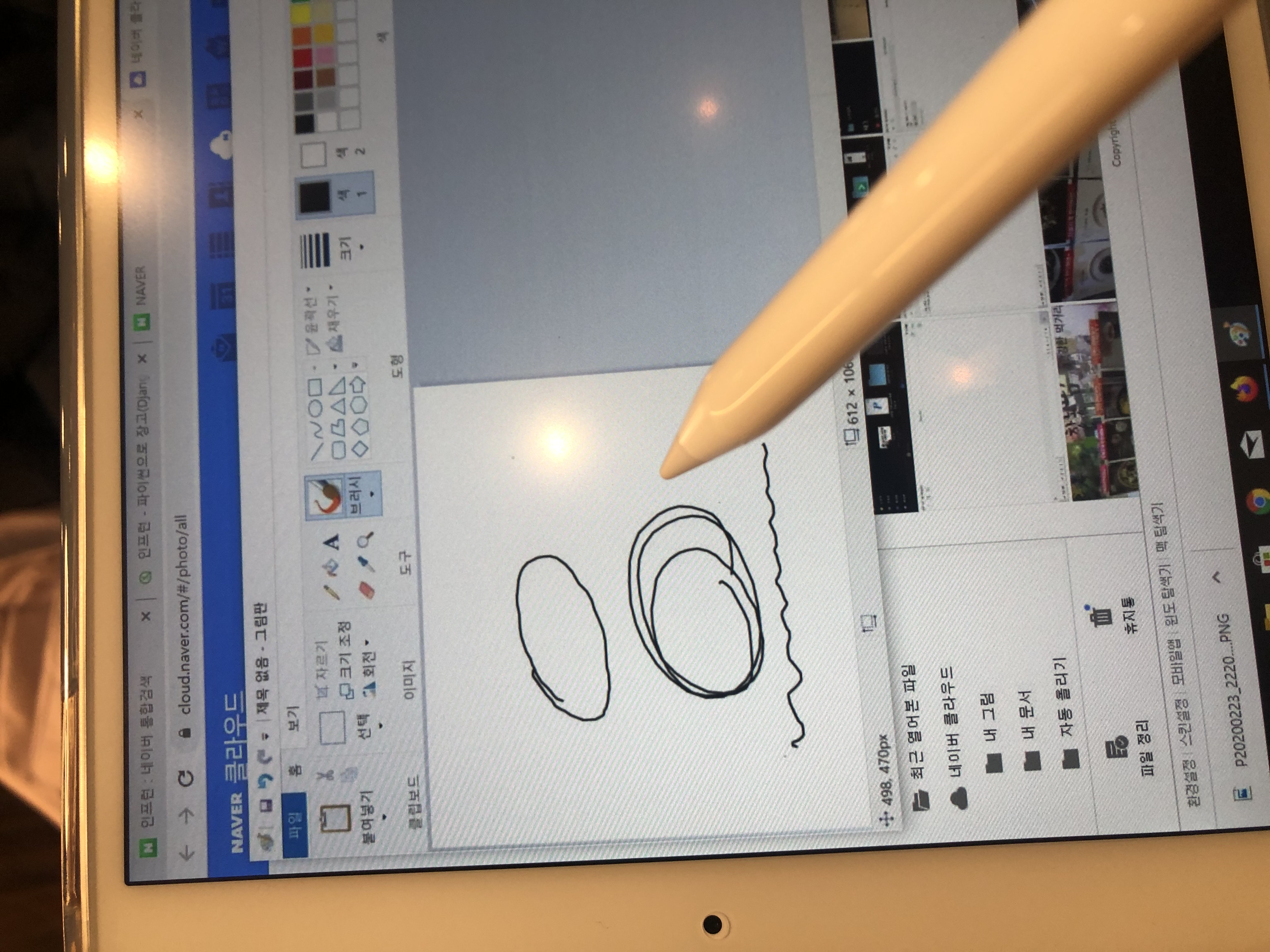
그림판을 켜서 애플펜슬을 사용해보니 잘 작동합니다. 나중에 정말 유용하게 사용할 수 있을 것 같습니다.
그런데 사용해보니 처음 돈을 내고 구매했지만, 몇 가지 기능을 더 사용하려면 별도로 추가 요금을 내야하는 점은 충격이었습니다. 알고보니 몇가지 유료 버전이 더 있더라구요. 제일 비싼 버전은 39,000원인데 일단은 지금 버전으로만도 충분할 것 같습니다.
연결은 아이튠즈를 깔고, 듀엣 어플을 설치한 후, 아이패드에 듀엣 어플을 설치합니다. 그리고 usb 선으로 아이패드와 노트북을 연결하면 듀얼 디스플레이가 실행됩니다.
더 많이 사용해보고 한 번 더 리뷰글을 쓰도록 하겠습니다 ㅎㅎ
'리뷰 > 아이패드' 카테고리의 다른 글
| 가성비 태블릿 뭐가 있나?!(feat.태블릿 추천해주이소) (0) | 2020.03.22 |
|---|---|
| 아이패드 펜슬, 어떤 것들이 있을까요? (0) | 2020.03.19 |
| 아이패드 에어3를 구매한 이유(아이패드 에어3 7세대 비교) (0) | 2020.02.09 |
| 아이패드 멀티태스킹 몇 개까지 가능할까? (0) | 2020.01.31 |
| 아이패드 에어3로 할 수 있는 것들 (0) | 2020.01.24 |